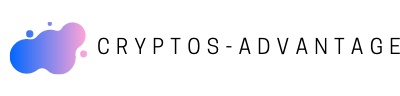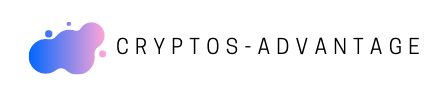Où se trouve la Recherchev dans Excel ?
Comment faire une recherche rapide sur Excel ? Appuyez sur Ctrl+F ou accédez à La page d’accueil > Rechercher & Sélectionnez > Rechercher. Dans Rechercher ce qui : tapez le texte ou les nombres que vous souhaitez trouver. Pourquoi faire une Recherchev ? A quoi sert la fonction recherchev ? La recherchev s’utilise lorsque l’on a des données dans 2 tableaux différents et que l’on veut restituer une valeur qui se trouve dans le tableau A dans le tableau B. Par exemple le tableau A est notre base de données « produits », notre tarif. C’est quoi la recherche V ? La fonction RechercheV d’Excel est une fonction qui permet d’afficher le contenu d’une cellule se trouvant sur la même ligne que le contenu d’une cellule recherché.22 août 2013 Comment faire une Recherchev sur une autre feuille ? Étapes. Ouvrez un document Excel. Doublecliquez sur l’icône d’un classeur Excel contenant des données qui vont vous servir à comprendre la fonction RECHERCHEV. Si vous n’avez pas de document Excel déjà rempli, exécutez Excel, cliquez sur Nouveau classeur (Windows), puis entrez vos données dans des colonnes. Pourquoi utiliser la Recherchev ? A quoi sert la fonction recherchev ? La recherchev s’utilise lorsque l’on a des données dans 2 tableaux différents et que l’on veut restituer une valeur qui se trouve dans le tableau A dans le tableau B. Par exemple le tableau A est notre base de données « produits », notre tarif.
Comment faire une Recherchev entre deux fichiers ?
Comment vlookup vers un autre classeur?
Comment faire une Recherchev pour les nuls ?
Pour construire une fonction RECHERCHEV, il faut 4 paramètres.
Quand utiliser la fonction Recherchev ?
La fonction RECHERCHEV sur Excel RECHERCHEV (VLOOKUP pour les anglophones) est une fonction Excel qui recherche une valeur A dans la première colonne d’un tableau et affiche la valeur B d’une cellule se trouvant dans la même ligne que la valeur A mais dans la énième colonne de ce tableau.29 mai 2022
Comment utiliser la fonction Recherchev sur Excel ?
La fonction RECHERCHEV sur Excel La fonction s’écrit : =RECHERCHEV(valeur cherchée A ; tableau ; n° colonne où se trouve la valeur B ; [valeur proche]).29 mai 2022
Comment créer une barre de recherche dans Excel ?
Sélectionnez la cellule dans laquelle figureront vos futurs résultats de recherche. Une fois votre cellule sélectionnée, cliquez sur l’onglet « Insérer une fonction ». Une fenêtre pop-up apparaîtra. Sélectionnez « Recherche & Matrices » dans le menu déroulant de la rubrique « Sélectionnez une catégorie ».
Comment utiliser la fonction Recherchev sous Excel ?
Exemple d’utilisation Sélectionnez pour commencer la fonction RECHERCHEV : Dans “Valeur_cherchée”, entrez la valeur à rechercher dans la première colonne du tableau (ici, le numéro de dossier). Dans “Table_matrice”, entrez la plage de cellules qui contient les données du tableau.
Comment fonctionne la fonction recherche sur Excel ?
La fonction RECHERCHEH sur Excel Il s’agit d’une recherche horizontale dans le sens où elle permet de chercher une valeur dans la première ligne d’un tableau puis d’extraire une valeur de la même colonne. =RECHERCHEH(valeur cherchée A ; tableau ; n° ligne où se trouve la valeur B ; [valeur proche]).29 mai 2022
Comment aller chercher des données dans un autre fichier Excel ?
Dans la boîte de dialogue Données externes – Feuille de calcul Excel, dans la zone Nom fichier, spécifiez le nom du fichier Excel qui contient les données à importer. Cliquez sur Parcourir et utilisez la boîte de dialogue Ouvrir pour localiser le fichier que vous souhaitez importer.
salut c’est william de dr xl aujourd’hui on va étudier la fonction recherche v qui permet d’aller chercher des données automatiquement dans un tableau donc on va voir tous les exemples ensemble et je vais donner le fichier final avec toutes les formules tu peux déjà le télécharger juste en dessous comme d’habitude si elle était le lien pour y accéder et puis tu auras donc le fichier et puis plusieurs guides d’action rapide pour devenir un pro d’excel à une formation gratuite pour commencer déjà à progresser tous les liens sont sous la vidéo donc la fonction recherche jouer en fait à quoi que celle de cherchell et serge chercher automatiquement de données dans un tableau par exemple ici j’ai un journal de vente avec à chaque fois le produit que j’ai vendu puis les quantités mais ce que j’aimerais bien savoir à chaque fois le prix donc par exemple si j’ai vendu une armoire je vais allez dire que je vais chercher qu’une armoire son prix ses 76 euros comme ça je peux calculer son manteau son nom son monde pour mon temps décidément le montant qui est le prix fois la quantité tout simplement mais ça je le faire de manière automatique parce que j’ai pas envie de faire à la main de recopier tous les bat tous les chiffres tiens donc j’ai besoin d’une fonction et cette fonction c’est rechercher la fonction recherche des recherches v elle prend plusieurs paramètres d’abord la valeur que je cherche donc ici je vais aller chercher la valeur armoires je vais chercher dans mon tableau où est la ligne qui correspond à l’armoire deuxième paramètre dans quelle table je le cherche donc dans quel tableau donc je sélectionne tout le tableau est en fait ça doit contenir la première colonne ça doit toujours être la colonne dans laquelle cette valeur va être donc chiche si je cherche le nom du produit ma première colonne ça devrait toujours être le nom du produit donc ça veut dire que si par exemple j’ai une autre colonne c’est la référence par exemple et puis j’ai pas je vais mettre n’importe quoi tu vois c’est les références dans ton magasin il remettre le même format si jamais tu fais une recherche / je vais refaire sur le sur le nom du produit ton tableau que tu a sélectionné ça doit toujours avoir en première colonne le nom du produit parce que c’est là où tu vas trouver donné même si tu as d’autres données avant dans ton tableau donc on peut chercher de l’armoire que cherche dans mon tableau ici toujours la valeur recherchée sur la première colonne jules alors si c’est un truc que tu a dupliqué oublie pas de le mettre en valeur en référence absolue pourquoi parce que comme ça quand tu vas faire dérouler la formule on veut toujours avoir cette zone fixe ensuite le numéro de la colonne qu’on veut renvoyer donc là encore c’est par rapport au tableau que tu a sélectionné donc ici j’ai deux colonnes et je vais aller chercher le prix donc c’est la deuxième colonne donc je renvoie je choisis le numéro 2 la deuxième colonne même si à la base mon tableau tu vois il a trois colonnes donc c’est la troisième colonne de ce tableau en orange mais moi ce qui m’intéresse c’est juste la deuxième de ma sélection et enfin c’est le paramètre qui fait quasiment fin qui fait planter chez c’est la plupart des erreurs c’est super mais il faut pas oublier le paramètre correspondance exacte donc soit tu mets faut comme ça faut ou 0 moi j’aime mieux mettre zéro c’est plus plupart plus parlant je sais pas pourquoi c’est plus court en tout cas zéro comme zéro erreur si tu veux donc soit tu mets 0 soit tu mets faut comme dernier paramètre et ça c’est dit que tu veux chercher exactement cette valeur donc il faut aller chercher exactement par mois on verra je suis passé à marcher là on verra après les exemples pourquoi on spécifie recherche exact parce que sinon si tu le précise pas pour gagner en temps de calcul excel considère que ton tableau est trié et donc qu’ il va faire une recherche un peu fainéante et donc qu’il va dire sait trier donc dès que je trouve une valeur un peu au dessus je m’arrête pas ce que ça veut dire qu’elle n’est pas dans la suite du tableau donc il faut bien dire recherche exact donc si donc ne fait pas d’approximation et regardant tout le tableau et il va regarder dans tout le tableau s’il trouve la valeur concernée donc si je fais si je valide ça me donne bien sûr 76 ça me chercher ici mais ça me chercher pour toutes les lire si je le fais pour un vin je vais déroulé formule partout tout simplement ça me calculé automatiquement pour le bureau ça allait me chercher bureau ses 89 ici la chaise paf ça me donne 23 automatiquement donc ça c’est pratique parce que ça te permet de ne pas faire les allers-retours à chaque fois et puis surtout de pouvoir faire des calculs qui se base sur cette recherche dans ton tableau est ce qu’on veut on va peut-être voir on va tester si on oublie de mettre son mais si on met sur merà du tout si on oublie ce paramètre 10 bureaux 89 ou est-ce qu’on a des bugs ici si tu oublie de dire que tu chez exact il va pas trouver pourquoi parce qu’en fait dans son dans son tableau que tu vas faire ses recherches le dis je cherche une armoire donc c’est la première lettre de l’alphabet donc ça doit être au début et je trouve directement une chaise donc qui vient après comme mon tableau étrillé à c’est à dire que l’armoire du aurait dû être avant donc ça veut dire qu’elle n’est pas dans le tableau alors qu’en fait elle et après il suffit vraiment de rechercher ce terme exact est de ne pas faire d’approximations et d’aller voir dans tout le tableau est ce que c’est bon pour le reste pour le reste ça fonctionne le reste il même les trouver automatiquement voilà donc on va il faut bien préciser le paramètre zéro pour une recherche exacte et le maître partout sinon tu vas avoir des erreurs tu peux avoir des erreurs de diesel dans sa recherche voilà j’espère que ça va t’aider à gagner du temps en faisant une recherche automatique dans ton tableau et puis surtout que tu vas plus avoir d’erreur parce que tu vas plus oublier le paramètre de recherche exact dans tes recherches vais donc je te laisse télécharger le fichier juste en tout cas le lien est tu recevras aussi les guides et les formations gratuites pour devenir un pro d’excel juste en dessous tu as tous les liens talla liens vers toutes les formations et puis moi je te dis à demain pour une nouvelle vidéo oublie pas ta bonne et comme ça tu reçois tout ça dès que c’est publié elle salue ciao