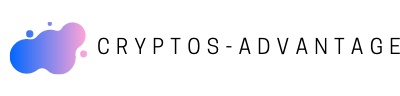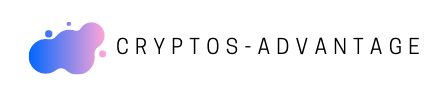Comment figer les volets ligne et colonne ?
Comment figer les volets horizontalement et verticalement en même temps ? Figer des colonnes et des lignes Sélectionnez la cellule sous les lignes et à droite des colonnes que vous voulez garder visibles lors du défilement. Sélectionnez Affichage > Figer les volets > Figer les volets. Comment figer plusieurs lignes et colonnes sur excel ? Pour figer plusieurs lignes (en commençant à la ligne 1), sélectionnez la ligne sous la dernière ligne que vous voulez figer, puis cliquez sur Figer les volets. Pour figer plusieurs colonnes, sélectionnez la colonne à droite de la dernière colonne à figer, puis cliquez sur Figer les volets. Comment figer ligne et colonne en même temps sur Excel ? Figer des colonnes et des lignes Sélectionnez la cellule sous les lignes et à droite des colonnes que vous voulez garder visibles lors du défilement. Sélectionnez Affichage > Figer les volets > Figer les volets. Pourquoi F4 ne fonctionne pas Excel ? Vérifiez si votre clavier a une touche Fn quelque part. Habituellement, vous le trouverez quelque part près de la touche Espace. Si oui, appuyez sur les raccourcis Alt + Fn + F4 pour vérifier si la fenêtre ouverte se ferme sur votre ordinateur. Comment figer ligne sur Excel ? Figer des colonnes et des lignes Sélectionnez la cellule sous les lignes et à droite des colonnes que vous voulez garder visibles lors du défilement. Sélectionnez Affichage > Figer les volets > Figer les volets.
Comment figer une colonne et une ligne en même temps ?
Verrouiller lignes et colonnes en même temps Pour cela, placez-vous sur la cellule qui se trouve à droite de la colonne et sous la ligne à figer. Dans notre exemple, c’est la cellule C2 qu’il faut choisir afin de figer tous nos en-têtes. Toujours dans l’onglet “Affichage”, cliquez sur “Figer les volets”.
Quelle touche pour figer cellule Excel ?
Les 10 raccourcis clavier Excel les plus populaires
Quelle touche pour F4 ?
F4 : placer votre curseur dans la barre d’adresse sur Internet Explorer ou sur l’explorateur de fichiers Windows. Alt + F4 permet de fermer la fenêtre du programme en cours d’utilisation sur Windows. CTRL + F4 ferme l’onglet actif dans les principaux navigateurs.16 mai 2022
Comment activer F4 sur clavier ?
La solution est simple : appuyez à nouveau sur Ctrl + Maj et votre clavier fonctionne comme d’habitude.
Comment verrouiller une seule colonne sur Excel ?
Dans la feuille de calcul, sélectionnez uniquement les cellules à verrouiller. Faire apparaître de nouveau la fenêtre fenêtre pop-up Format de cellule (Ctrl+Shift+F). Cette fois, sous l’onglet Protection, cochez la case Verrouillée, puis cliquez sur OK.
Comment figer plusieurs lignes et colonnes sur Excel ?
Pour figer plusieurs lignes (en commençant à la ligne 1), sélectionnez la ligne sous la dernière ligne que vous voulez figer, puis cliquez sur Figer les volets. Pour figer plusieurs colonnes, sélectionnez la colonne à droite de la dernière colonne à figer, puis cliquez sur Figer les volets.
Comment utiliser la touche F4 sur Excel ?
La fonction F4 fait partie des options indispensables lorsqu’on travaille dans Excel. Essentiellement, lorsqu’on crée une formule dans Excel, il suffit de cliquer sur une cellule faisant partie de la formule et d’appuyer sur F4 pour voir apparaître des signes de $.
Pourquoi la touche F4 ne fonctionne pas ?
Vérifiez si votre clavier a une touche Fn quelque part. Habituellement, vous le trouverez quelque part près de la touche Espace. Si oui, appuyez sur les raccourcis Alt + Fn + F4 pour vérifier si la fenêtre ouverte se ferme sur votre ordinateur.
C’est quoi la touche F8 ?
F8 : activer le mode sans échec, lors du démarrage de votre PC.16 mai 2022
C’est quoi la touche F4 ?
F4 : placer votre curseur dans la barre d’adresse sur Internet Explorer ou sur l’explorateur de fichiers Windows. Alt + F4 permet de fermer la fenêtre du programme en cours d’utilisation sur Windows. CTRL + F4 ferme l’onglet actif dans les principaux navigateurs.16 mai 2022
Comment activer la touche F4 ?
La solution est simple : appuyez à nouveau sur Ctrl + Maj et votre clavier fonctionne comme d’habitude.
C’est quoi Ctrl U ?
Ctrl+I et Ctrl+U Le U, pour Underline (qui signifie Souligner en anglais). Ctrl+ I ou U va donc soit: mettre en italique ou souligner une sélection de texte.

Comment se servir des touches F1 à F12 ?
Les fonctions des touches F1 à F12 sur Mac F1 : diminuer la luminosité de l’écran. F2 : augmenter la luminosité de l’écran. F3 : activer la fonction Mission Control, faisant apparaître toutes les fenêtres ouvertes à l’instant T. F4 : ouvrir le menu Launchpad qui réunit toutes les applications installées sur un Mac.16 mai 2022
C’est quoi Ctrl h ?
Ctrl+H ouvre la fenêtre “rechercher et remplacer”.
C’est quoi Ctrl w ?
Ctrl + W : fermer la fenêtre ouverte, dans un logiciel ou dans l’explorateur Windows. Ctrl + Z : annuler la dernière action. Ctrl + Alt + Suppr : ouvrir le gestionnaire de tâches, par exemple pour quitter une application qui ne répond plus.
C’est quoi la touche F6 ?
F6: Ferme le document ou le fichier dans la fenêtre active.
C’est quoi Ctrl G ?
Ctrl+B ou Ctrl+G “dégraisser” un texte sélectionné qui est en gras.
C’est quoi Ctrl MAJ t ?
2) Rouvrir un onglet fermé : ctrl + Shift + T Alors on se met à farfouiller dans les onglets récents et on peine à le retrouver ce sacré onglet !20 nov. 2014
Comment faire Ctrl P ?
Ctrl+P. Utiliser le raccourci Ctrl+P va ouvrir la fenêtre d’impression du document en cours. Comment activer Ctrl-c et Ctrl V ? Cliquez sur le bouton droit dans l’invite de commande si vous souhaitez utiliser l’option copier-coller.
bonjour à tous je suis axel d’apprendre excellent et dans cette vidéo je vais vous montrer comment figé les volets on va voir ensemble comment figé uniquement des lignes uniquement des colonnes et comment figé simultanément des lignes et des colonnes mais tout d’abord si vous souhaitez recevoir ce sujet sur excel avec d’autres exercices avec sujets corrigés plus vidéos de formation correspondante il y a un lien dans la description vous n’avez qu’à cliquer saisir votre e-mail et vous recevrez tout ce contenu gratuitement par email et pour ceux qui veulent aller plus loin il y à des formations complètes pour apprendre excellent ces partis alors pour commencer cette vidéo on va voir une petite particularité lorsque des données ont été mises sous forme de tableau alors ici on a un tableau avec une liste d’immatriculation et des informations concernant ses immatriculations est ici si je descends évidemment je n’ai plus les en tête de ligne est ici donc on va mettre les données sous forme de tableau donc on va cliquer sur une des cellules du tableau puis on va se rendre dans l’onglet accueil et on va cliquez sur mettre sous forme de tableau ici on va sélectionner une mise en forme voilà celle ci par exemple mon tableau comporte des en tête c’est le cas au quai est désormais si je clique sur une des cellules du tableau et que je déroule mon tableau est bien ici je vois apparaître les en tête de mon tableau est ici peu importe où se trouve le tableau dans la feuille ici ça peut être sur la seconde ligne mais en tête sont toujours visibles car cela est rendu possible grâce aux données qui ont été mises sous forme de tableau par contre cela ne fonctionne pas pour la première colonne ici mes données sont sous forme de tableau mais si je déroule à droite et bien je n’ai plus les valeurs de la première colonne donc ici je vais supprimer la première ligne maintenant on va voir comment figer la première ligne ici dans l’onglet affichage j’ai un menu qui s’appelle figé les volets et parmi les options proposées jeux peu figé la ligne supérieure alors lorsque je clique sur cette fonctionnalité est bien un excellent fige la première ligne indépendamment de ce qui se trouve dans la feuille c’est à dire que ici mais en tête sont bien situés sur la première ligne donc cela fonctionne et pour revenir au départ il suffit de libérer les volets donc toujours dans l’onglet affichage en cliquer sur le menu figé les volets et on choisit libérer les volets idem pour figer la première colonne je n’ai qu’à me rendre dans l’onglet affichage et d’en figer les volets je vais choisir cette fois-ci figer la première colonne ici la colonne immatriculations et sur la colonne a c’est à dire la première colonne de la feuille excel et donc si je me dirige vers la droite cette première colonne et bien figé et je la vois peu importe où je me trouve sur la droite par contre si le tableau ne commence ni sur la première ligne ni sur la première colonne dans ce cas là cela ne fonctionne plus par exemple ici j’ai ma ligne dans tête de mon tableau qui est sur la ligne numéro 5 et ma colonne immatriculation qui est sur la colonne b et donc si je suis le même procédé donc je me rends dans l’onglet affichage je clique sur figer la ligne supérieure et bien un excellent fige la ligne numéro 1 indépendamment de ce qui se trouve dans la feuille excel donc je vais libérer des volets je vais figé cette fois ci la première colonne et idem ici et bien excellent fige la colonne à sans tenir compte de ce qui se trouve dans le tableau donc je vais libérer les volets et on va voir ensemble une autre méthode alors ici si je descends que je clique sur une des cellules du tableau j’ai bien les en tête car les données ont été mises sous forme de tableau mais si ce n’est pas le cas il faut alors figé manuellement l’ailé pour figer des lignes il faut sélectionner la ligne située en dessous de celles qu’on souhaite figé dans l’exemple ci on souhaite figer la ligne qui contient les en tête il faut donc sélectionner la ligne en dessous c’est à dire la ligne 6 puisque les en têtes sont situés sur la ligne 5 puis dans l’onglet affichage on va cliquer sur le menu figé les volets et on va choisir figer les volets désormais si je descends et bien maligne dans tête est figé et tout ce qui se trouve au-dessus l’est aussi c’est à dire que ici j’ai sélectionné la ligne 6 avant de figer les volets et j’ai les cinq premières lignes qui ont été figées maintenant je vais libérer les volets je vais faire la même chose pour les colonnes alors pour figer des colonnes il faut cette fois six sélectionnés la colonne située à droite de celle que l’on souhaite figées dans l’exemple je souhaite figer la colonne contenant les immatriculations et donc je vais sélectionner la colonne située à droite de celle ci je sélectionne donc la colonne c est comme pour les lignes je me rends dans l’onglet affichage figé les volets et je choisis figé les volets est ici si je déroule sur la droite j’ai bien ma colonne immatriculation qui restent figées et d’ailleurs comme j’ai sélectionné la colonne c’est eh bien j’ai les colonnes a et b qui sont figés je peux à nouveau libéré les volets et pour figer à la fois des lignes et des colonnes dans mon exemple si je souhaite figé à la fois la colonne des immatriculations ainsi que la ligne contenant les en tête de mon tableau je dois alors sélectionner la cellule située au croisement de la colonne qui permet de figer la colonne immatriculations et de la ligne qui permet de figer la ligne contenant les en-têtes pour figer la colonne des immatriculations il faut donc sélectionner la colonne située à droite de celle ci et pour figer la ligne contenant les en-têtes il faut sélectionner la ligne en dessous de celle ci et si je sélectionne la cellule au croisement de ces deux sélections eh bien je retrouve la cellule ces 6 c’est-à-dire située à la fois sur la ligne 6 et sur la colonne c est une fois sélectionné comme tout à l’heure il suffit de se rendre dans l’onglet affichage puis de cliquer sur figé les volets est ici si je déroule vers le bas j’ai bien la première qui contient les en-têtes qui est figé et si je me déplace sur la droite j’ai bien ma colonne immatriculation qui est figée elle aussi est ainsi je peux naviguer dans mon tableau sans perdre de vue mais en tête de ligne et met en tête de colonne maintenant on va appliquer tout ça d’un deux petits exemples ici on a une facture avec les en-têtes qui permettent justement de comprendre à quoi correspondent les colonnes et forcément si je descends je perds le nombre d en tête et je ne sais plus à quoi correspondent les cellules par exemple ici on a la référence article la désignation la quantité le prix d’une terre et le total hors taxes et pour plus de lisibilité si j’ai une facture qui s’étend vers le bas eh bien il faut alors figé la ligne contenant les antennes pour cela il me suffit de sélectionner la ligne située juste en dessous en l’occurrence la ligne 12 puisque les en tête de mât factures sont situés en ligne 11 et de me rendre dans l’onglet affichage et de figer les volets est désormais si je descends j’ai toujours le visuel sur ce que je vais remplir ici c’est bien la référence article la désignation je sais qu’ici je dois remplir la quantité etc et enfin quatrième exemple ici j’ai un tableau qui répertorie le total des ventes par primer et par mois sur l’ensemble d’une année donc des mois de janvier à décembre j’ai donc l’intégralité des 4 trimestres forcément si je navigue sur la droite je perds de vue les en tête de ligne et si je navigue vers le bas je perds de vue les en tête de colonne il faut donc que je fige à la fois met en tête de ligne ainsi que met en tête de colonne ici elles ne sont pas situés sur la première ligne est la première colonne d’ailleurs ici je souhaite figé à la fois le nom du primeur ainsi que le fruit est vendu et donc comme on l’a vu tout à l’heure pour figer simultanément des lignes et des colonnes il faut cliquer sur la cellule l’intersection de la sélection qui permettent de figer les lignes et de la sélection qui permettent de figer les colonnes dans l’exemple pour figer la ligne 4 il faut que je sélectionne une cellule qui se situe sur la ligne en dessous à savoir la ligne 5 et pour figer les colonnes a et b il faut que je me place sur une cellule située sur la colonne à droite de ses 2 colonnes à savoir la colonne c est donc par définition j’obtiens la cellule a sélectionné à savoir la cellule en ligne 5 et en colonne c’est soit la cellule c5 je sélectionne donc cette cellule et il ne me reste plus qu à figer les volets est désormais si je déroule vers le bas je conserve bien mais en tête de colonne et si je déroule sur la droite je conserve bien et le nom du primeur est le fruit vendus correspondant donc voilà pour cette petite vidéo sur comment figé les volets sur excel n’hésitez pas à mettre un petit j’aime si la vidéo vous a plu ainsi qu’à la commenter et à la partager aux autres utilisateurs d’excel je me répète si vous souhaitez recevoir le fichier excel utilisé pour cette vidéo il y a un lien dans la description vous n’avez qu’à cliquer saisir votre e-mail et vous recevrez directement ce fichier par mail j’espère en tout cas que cette vidéo vous sera utile et quant à nous on se dit ah la prochaine