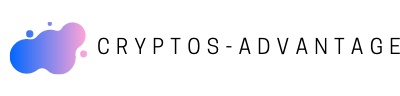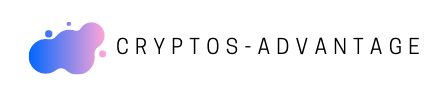Comment faire un planning en ligne gratuit ?
Comment faire un planning sous Excel ? Télécharger gratuitement un modèle de planning Excel Comment faire un planning de travail sur Word ? Sous l’onglet Insertion, cliquez sur Calendriers,puis sur Autres calendriers. Cliquez sur la conception de calendrier de votre souhaitez. Dans le volet, cliquez sur le mois et l’année que vous souhaitez. Important : Vous devez apporter toutes les modifications maintenant. Quel logiciel pour planifier ? Les 12 meilleurs logiciels de planification de projet Comment faire un planning de travail sur Excel ? Télécharger gratuitement un modèle de planning Excel Comment faire un calendrier avec Excel ? Dans le menu Fichier, cliquez sur Nouveau à partir d’un modèle. Sur le côté droit, dans la zone de recherche Rechercher tous les modèles, tapez Calendrier. Sélectionnez un modèle de calendrier, puis cliquez sur Créer.
Comment faire un planning pour le personnel ?
8 trucs pour créer le meilleur planning pour vos salariés
Comment faire un planning sur PowerPoint ?
Ouvrez votre présentation PowerPoint, sélectionnez la diapositive sur laquelle vous voulez le calendrier, puis cliquez sur «Fichier». Dans le volet de gauche, sélectionnez « Nouveau ». Dans la barre de recherche, tapez «calendrier» et appuyez sur Entrée pour rechercher.
Quel logiciel utiliser pour faire un planning ?
Les 12 meilleurs logiciels de planification de projet
Comment faire un planning de travail gratuit sur Excel ?
Télécharger gratuitement un modèle de planning Excel
Comment installer Office Timeline ?
Téléchargez le complément PowerPoint gratuit Office Timeline.
C’est quoi un Macro-planning ?
Le macro-planning est une version simplifiée du planning, où ne figure que les activités principales, les grandes étapes, et les jalons clés. Le macro-planning doit être facile à lire et possible graphique.
Comment faire une ligne du temps sur Word ?
Comment faire une frise chronologique directement sur Word Pour commencer à créer une frise chronologique dans Word, sélectionnez Insertion > SmartArt. 2. Dans le menu déroulant, sélectionnez Processus. Vous y trouverez plusieurs options (nous vous recommandons le modèle intitulé Chronologie simple).
Comment faire un planning de projet sur Excel ?
Télécharger gratuitement un modèle de planning Excel
Comment faire une ligne de temps sur Excel ?
Sous l’onglet Insertion, dans le groupe Illustrations, cliquez sur SmartArt. Dans la galerie Choisir un graphique SmartArt, cliquez sur Processus, puis double-cliquez sur une disposition de chronologie (par exemple, Chronologie simple).
Comment créer une ligne du temps sur Powerpoint ?
Créer une chronologie
Comment créer une ligne de temps sur Word ?
Créer une chronologie
bonjour à tous et bienvenue dans cette nouvelle vidéo qui traitera de la création d’un planning journalier ainsi que d’un planning et dom adler sur excel cela vous sera notamment utile si vous devez gérer les tâches d’une équipe mais tout d’abord si vous souhaitez aller plus loin dans les explications et comme à chaque fois je vous invite à cliquer sur les liens de formation dans la description et si vous ne souhaitez pas rater mes vidéos sur la comptabilité la finance et l’utilisation des outils tels qu’excel dans le monde de l’entreprise n’hésitez pas à vous abonner à la chaîne voilà tout place aux tutoriels alors pour faire un rétro planning et comme à chaque fois on va commencer par mettre un titre un autre fichier pour l’appeler rétro planning journalier comme ceci vous allez sélectionné ici un fond bleu une police blanche vous allez sélectionner les différentes cellules ici afin de fusionner et centré votre titre de l’est d’ailleurs ensuite le remettre à gauche et bien sûr en gras vous pouvez naturellement augmenter la police comme ceci ensuite pour votre planning je vous conseille de vous placer dans la cellule à 3 pour y mettre votre intitulé de colonnes qui sera liste des tâches comme ceci je vous conseille ensuite d’écarter la colonne en cliquant deux fois ici sur cette petite bord dieu vous allez vous mettre en gras vous allez ensuite dans la cellule b3 vous allez commencer à taper des heures on court à partir du principe qu’on commence à 8h du matin comme ce signe ensuite 9 heures deux points comme ceci vous remarquez si vous faites un clic droit format de cellules que vous avez directement informée heures ici qui s’affiche dans votre cellule vous pouvez faire la même chose donc des galas 9 – 8 puces leurs précédentes pourquoi est ce que je fais ça parce que cette formule vous permet maintenant si vous la tirer regardez d’automatiser l’incrémentation de vos heures ceci je sélectionne la ligne et je centre le tout je vraiment le maître en police blanches fond bleu comme notre titre principal et voilà maintenant je peux sélectionner les différentes lignes de mon tableau comme ceux ci j applique des bordures très simplement je peux aussi sélectionner la colonie six colonnes qui correspondra à la liste des tâches une couleur bleue un petit peu plus clair comme ceci je peux aussi raccourcir cette colonne là pourquoi free de mettre un petit tableau ici avec le nom des personnes affectée au différent g on peut éventuellement agrandir cette cellule copier la mise en forme donc vous allez sur un des titres ici vous allez sur le petit pinceau vous cliquez sur votre titre et vous pouvez sélectionner les différentes cellules ici afin d’y appliquer là encore des petites bordure ensuite on va sélectionner l’ensemble de notre de nos petites cases ici si on va dans données validation de données sélectionne autorisé liste on va autoriser de différentes listes réservé soit la plage horaire réservé soit il faut la libérer éventuellement donc on appuie sur ok vous remarqué que dans chacune des fois des casses nous avons le choix entre réserver ou libérés on sélectionne à nouveau nos différentes petites cases comme ceci on va dans accueil mise en forme conditionnelle règles de mise en surbrillance des cellules texte qui contient et là on va sélectionner un texte qui contient réservés même ceux ci on va dans format personnalisés un petit cadre arrêt nous allons dans remplissage nous sélection par exemple un remplissage en vert on retombe dans polisse nous allons en couleurs dans la même police que le remplissage comme ceux ci et on appuie sur ok on a pu encore une fois sur ok et on constate que si je veux sélectionné cette plage horaire garden tel six passes en verre le problème étant que maintenant si je re sélectionne et que je passe temps libéré je me retrouve ici avec un texte qui apparaît donc il va falloir l’éliminer pour ce faire on le sélectionne aux différentes cellules ceux ci vva de la même façon dans mise en forme conditionnelle te qui contient si on va sélectionner libéré nous allons encore une fois dans ce format personnalisés couleur cette fois ci on va choisir du blanc pour la police et du blanc pour le remplissage on appuie sur ok on appuie encore une fois sur ok et on constate ce que lorsque ont choisi le créneau à réserver si on décide de ne plus le réserver on se retrouve avec une case blanche si par exemple je vais dans la liste des tâches salle de réunion comme ceux ci et que je réserve de 8 heures à 9 heures comme ceci bien avec différents créneaux réserver si maintenant je rajoute une tâche par exemple nettoyage actionnez naturellement les différents créneaux ici réservez réservés je peux mettre éventuellement le prénom des gens qui seront affectés à ces différentes tâches mettons par exemple je craque jean voilà vous avez compris un petit peu le principe de ce petit planning journalier voyons rapidement à présent un planning hebdomadaire alors pour le planning hebdomadaire vous allez voir c’est à peu près la même façon de faire un bide façon on va voir qu’au niveau de notre titre cette fois ci on va l’appeler rétro pas mon planning hebdomadaire comme ceux ci on va peut-être le plan maintenant en rouge avec une police blanches bas elle est un petit peu voilà on fusionne au centre et on remet à droite la police et blanches en gras on augmente un petit peu notre titre dans notre cellule b3 on commence à mettre nos jours de la semaine donc lundi on peut tirer jusqu’à dimanche comme ceci or je suivais un petit peu vous agrandir les cellules nous voulons par contre une division en fonction de ce il s’agit du matin ou de l’après midi donc pour ce faire nous allons devoir vionnet des cellules lundi on sélectionne deux jours fusionner centre et mardi axione deux jours fusionner centre et mercredi on sélectionne de cellules fusion des centres et jeudi sélectionne de cu fusionner centre et vendredi pareil on sélectionne les deux cellules fusionner centre et samedi un fusionnent et au centre et enfin dimanche dionne et on centre je vais un petit peu des zooms être que vous puissiez bien voir le petit fichier voilà les titres on va les mettre en rouge avec une police blanche le tout encore pareil pour la colonne ici que l’on va appeler liste des tâches comme ceci va grandir notre petite colonne là là on aura donc matin ou après midi comme ceux ci on peut centrer naturellement ces deux cellules voilà faire un copier coller et le mettre sur tous les autres jours de la semaine on peut sélectionner alors notre petit tableau comme ceci voilà on peut y mettre des bordures un petit peu partout pareil pour la liste des tâches des bordures un peu partout vous pouvez sélectionner aussi un remplissage peut-être que mettre éventuellement en gris clair voilà parfait on peut sélectionner nos petits titres les mettre en gras comme celui-ci sélectionner les titres en dessous des jours m un range un petit peu moins vif éventuellement voilà peut-être même un petit orange ensuite on peut faire une petite colonne comme tout à l’heure avec la liste des personnes affectées aux tâches comme ceci pouvait garder la mise en forme c’est pas spécialement gênant mais je pense qu’on va quand même être plutôt une police rouge avec une police blanches pardon avec un fond rouge si oui sélectionné jusqu’en bas et il m des bordures maintenant paraît clairement vous allez sélectionner vos différentes cases vous allez dans données validation de données vous allez dans liste dans source vous sélectionnez réservé point virgule libéré point virgule vous cliquez sur ok vous allez ensuite dans accueil mise en forme si texte qui contient réserver ça sera un texte en forme à personnaliser que vous allez sélectionnés au niveau du remplissage en verre avec une police du même vers vous appuyez sur ok encore une fois vous regardez que ça fonctionne bien réservez apparaît en vert est libérée mais ce terme là vous allez maintenant trop sélectionner le tout et vous faites pareil lorsqu’il s’agira de libérer la case donc avec le de surveillance texte qui contient cette fois-ci libéré format personnalisés vous allez sélectionner une police blanche blanc comme ceci vous appuyez sur ok vos marques vous pouvez maintenant avaient toutes les petites cellules de votre fichier vous pouvez y affecter donc les tâches comme tout à l’heure présente nettoyage fêtez mettre éventuellement genre elle devra faire par exemple le dit après midi le mardi enfin vous avez très bien compris comment tout cela va fonctionner vous pouvez aussi au niveau de votre fichier comme d’habitude à l’aide en affichage et enlever le quadrillage afin que celui ci soit beaucoup plus beau esthétiquement parlant voilà tout pour cette petite vidéo sur comment faire un petit rétroplanning sur excel en n’utilisant pas trop de formule mine de rien si vous avez par exemple à gérer une équipe voilà tout pour cette vidéo vous dis merci de l’avoir vu comme d’habitude n’hésitez pas à liker à la commenter ou à la partager éventuellement vous abonner à la chaîne moi je vous dis merci et à bientôt pour une nouvelle vidéo