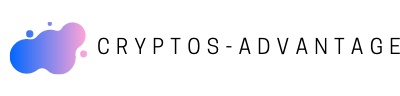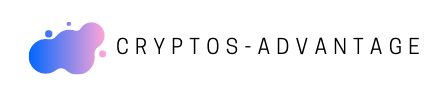Comment récupérer la valeur d’une cellule Excel ?
Comment copier la valeur d’une cellule ? Déplacer des cellules par couper-coller Comment reporter des données sur une autre feuille ? Saisissez le signe égal (=) suivi du nom de la feuille, d’un point d’exclamation et du nom de la cellule à copier. Exemple : =Feuille1! A1 ou =’Feuille numéro deux’! Comment transformer le résultat d’une formule en valeur ? cliquez sur Valeurs uniquement. Pour copier la valeur réelle de la cellule vers une autre feuille de calcul ou un autre feuille de calcul, vous pouvez convertir la formule de sa cellule en sa valeur en comme suit : Appuyez sur F2 pour modifier la cellule. Appuyez sur F9, puis sur Entrée. Comment garder la même valeur Excel ? Voici les étapes à suivre. Comment trouver une valeur dans un tableau Excel ? Utilisez la fonction RECHERCHEV pour rechercher une valeur dans une table. Par exemple : =RECHERCHEV(A2,A10:C20,2,VRAI) =RECHERCHEV(“Fontana”;B2:E7;2;FAUX)
Comment rechercher une valeur et renvoyer une adresse de cellule dans Excel ?
Vous pouvez utiliser la fonction ADRESSE pour obtenir l’adresse d’une cellule dans une feuille de calcul, selon des numéros de lignes et de colonnes spécifiés. Par exemple, ADRESSE(2,3) renvoie $C$2. Ou encore, ADRESSE(77,300) renvoie $KN$77.
Comment copier la valeur d’une cellule Excel avec la formule ?
Voici comment copier et coller une formule :
Comment copier la même valeur dans plusieurs cellules Excel ?
Insérer la même donnée dans plusieurs cellules
Comment remplir automatiquement une cellule Excel dans une autre feuille ?
Accédez à Données > Remplissage instantané pour l’exécuter manuellement, ou appuyez sur Ctrl+E. Pour activer le remplissage instantané, accédez à Outils > Options > Avancé > Options d’édition > activez la case à cocher Remplissage instantané automatique.
Comment passer d’une formule a une valeur Excel ?
cliquez sur Valeurs uniquement. Pour copier la valeur réelle de la cellule vers une autre feuille de calcul ou un autre feuille de calcul, vous pouvez convertir la formule de sa cellule en sa valeur en comme suit : Appuyez sur F2 pour modifier la cellule. Appuyez sur F9, puis sur Entrée.
Comment afficher le résultat et non la formule Excel ?
Sélectionnez la cellule contenant la formule, puis cliquez sur cellule dans le menu Format. Cliquez sur l’onglet nombre. Sélectionnez le code de format que la cellule doit afficher, puis cliquez sur OK. La cellule affiche toujours la formule.
Comment répéter le même chiffre sur Excel ?
Si vous souhaitez insérer une séquence répétée de nombres commençant par le numéro 1, vous pouvez utiliser cette formule = MOD (A1,4) +1, Aussi.
Comment faire un copier valeur ?
Sélectionnez la cellule ou la plage de cellules. Sélectionnez Copier ou appuyez sur Ctrl+C. Sélectionnez Coller ou appuyez sur Ctrl+V.
Comment forcer le remplissage d’une cellule Excel ?
Accédez à Données > Remplissage instantané, ou appuyez sur Ctrl+E. Excel détecte le modèle que vous avez fourni dans C2 et renseigne les cellules en dessous.
Comment garder le résultat d’une formule ?
Pour garder une feuille Excel statique, conserver certaines valeurs telles quelles ou encore éviter certains recalculs, il existe plusieurs façons de transformer le résultat d’une formule en valeur : Copier et coller en valeur. Interpréter directement la formule et valider.4 sept. 2021
Comment voir le contenu d’une cellule Excel ?
Sélectionnez les cellules dont vous souhaitez afficher tout le contenu, puis cliquez sur Accueil > Envelopper le texte. Ensuite, les cellules sélectionnées seront développées pour afficher tout le contenu.7 sept. 2021
Comment faire une recopie automatique ?
Recopier automatiquement des données dans les cellules d’une feuille de calcul

Comment utiliser la fonction REPT ?
REPT() renvoie une valeur texte: par exemple, la formule =REPT(123;2) renvoie le texte 123123 et non pas le nombre 123123.26 avr. 2012
Comment faire une incrémentation automatique sur Excel ?
Exemples d’incrémentation des nombres dans Excel
Comment entrer des données automatiquement Excel ?
Dans la cellule active, entrez les données et appuyez sur Ctrl+Entrée. pour entrer automatiquement les données dans les cellules de la feuille.
Comment faire une extraction de données sur Excel ?
Solution : Laissez tomber l’idée de la formule de calcul et faites un filtrage avancé…
Comment extraire du texte après un caractère ?
Pour obtenir du texte après un caractère spécifique, vous utilisez une approche légèrement différente ; Obtenez la position du caractère avec CHERCHE ou TROUVE, soustrayez ce nombre de la longueur totale de la chaîne renvoyée par la fonction NBCAR et extrayez autant de caractères de la fin du chaîne.19 juin 2020
Comment répéter une opération sur Excel ?
Pour répéter une opération simple, par exemple un collage, appuyez sur Ctrl+Y ou F4 (si F4 ne fonctionne pas, vous devrez peut-être appuyer sur F-Lock ou Fn, puis sur F4).
Comment extraire du texte après un caractère Excel ?
(1) Si vous souhaitez extraire du texte avant ou après la virgule, vous pouvez modifier “” à “,”. (2) Si vous souhaitez extraire le texte après l’espace uniquement, utilisez cette formule = MID (A1, TROUVER (“”, A1) +1,256 XNUMX).
Comment revenir en arrière sur Excel après enregistrement ?
Afficher des versions antérieures de fichiers Office
Comment appliquer la même formule sur plusieurs cellules ?
Sélectionnez tout d’abord la cellule qui contient la formule que vous voulez remplir, sélectionnez les cellules en dessous, puis appuyez sur Ctrl+D. Vous pouvez également appuyer sur Ctrl+R pour resserrez la formule vers la droite dans une ligne.
Comment extraire un chiffre d’une cellule ?
Pour pouvoir extraire les nombres et les lettres d’une même cellule, nous n’avons d’autre choix que de découper chaque élément de la cellule en élément unique. Ce travail est rendu possible grâce à la nouvelle fonction SEQUENCE et de la fonction STXT.12 juil. 2021
Comment récupérer les modifications d’un document Excel ?
Ouvrez le fichier à afficher. Cliquez sur Fichier>’informations >’historique des versions. Sélectionnez une version pour l’ouvrir dans une fenêtre séparée. Si vous voulez restaurer une version précédente que vous avez ouverte, sélectionnez Restaurer.
Comment annuler une action ?
Pour annuler une action, appuyez sur Ctrl+Z. Si vous préférez utiliser la souris, cliquez sur Annuler sur la barre d’outils Accès rapide.
Comment extraire uniquement les chiffres d’une cellule Excel ?
Pour pouvoir extraire les nombres et les lettres d’une même cellule, nous n’avons d’autre choix que de découper chaque élément de la cellule en élément unique. Ce travail est rendu possible grâce à la nouvelle fonction SEQUENCE et de la fonction STXT.12 juil. 2021
Comment revenir en arrière sur Excel ?
Pour annuler une action, appuyez sur Ctrl+Z. Si vous préférez utiliser la souris, cliquez sur Annuler sur la barre d’outils Accès rapide. Vous pouvez appuyer sur Annuler (ou Ctrl+Z) à plusieurs reprises pour annuler plusieurs opérations.
Comment restaurer les versions précédentes ?
Restauration de fichiers à partir de versions précédentes
Comment utiliser la fonction STXT ?
Fonction Excel : STXT
Comment faire un retour en arrière ?
Remarque : Si vous utilisez un clavier tactile, vous devez appuyer sur la touche Ctrl pour afficher certains raccourcis….Raccourcis clavier de Cartes.
Comment on fait pour revenir en arrière ?
Retour arrière, espace arrière ou rappel arrière pour une machine à écrire, (backspace en anglais) est une touche présente sur tous les claviers de saisie : elle est située juste au-dessus de la touche entrée et est utilisée pour « revenir en arrière ».
comment créer une fonction de recherche 3d qui permet d’extraire à la fois la valeur et le format d’une cellule bonjour à tous à l’excellent formation.fr et dans ce tutoriel nous allons répondre à la question posée par clairac dans les commentaires de la chaîne youtube qui souhaitent savoir comment extraire une cellule avec une fonction en récupérant non seulement la valeur de cette cellule mais également son format par exemple ici nous avons un tableau avec des données et lorsque nous sélectionnons une valeur de filtres excellent va automatiquement adapter le format afin de récupérer le format de la cellule pour ce soit plus clair nous allons sélectionner l’année 2019 et automatiquement un excellent adapte le format de la cellule dans lequel est inséré la fonction afin de récupérer le format de la cellule cible à retrouverez très régulièrement de nouvelles vidéos sur la chaîne alors pensez à vous abonner et surtout à activer la cachette de notification afin d’être sûr de ne manquer aucune astuce est de devenir rapidement un pro d’excel [Musique] comme d’habitude si vous voulez être sûr de bien comprendre tout ce que nous allons voir dans le cadre de cette vidéo vous pouvez télécharger le support de ce tutoriel ainsi que sont corrigés en suivant le lien disponible dans la description de la vidéo ce qui vous permettra de réaliser les opérations en même temps que moi pour bien comprendre tout ce que nous allons voir dans cette vidéo alors tout d’abord pour illustrer ce tutoriel nous allons partir du tableau de suivi des chiffres d’affaires mensuel d’une entreprise au cours des années 2019 2020 et 2021 et à partir de ces données nous allons vouloir extraire une donnée qui correspond à une année et un mois donné dans la cellule que nous avons ici aux coordonnées b10 et pour cela nous avons déjà vu dans un tutoriel précédent comment effectuer une recherche 3d c’est à dire en fonction d’un critère verticale et d’un autre critère horizontale en utilisant tout d’abord la fonction index dans laquelle nous allons commencer par venir saisir la matrice dans laquelle se trouvent les résultats et ensuite dans laquelle nous allons utiliser deux fonctions et qui vivent tout d’abord une fonction qui va nous permettre de récupérer la ligne qui correspond aux mois donnait donc ici par exemple nous allons vouloir récupérer le chiffre d’affaires du mois de mai donc le mois de mai que nous venons saisir ici entre guillemets et que nous allons vouloir extraire au sein de la plage de cellules à 13 à à 24 ensuite nous allons demander un excellent d’effectuer une recherche exact donc nous allons utiliser l’argument 0 sur le type de recherche ensuite nous allons à nouveau utiliser une fonction équipe afin cette fois-ci de re de récupérer l’année 2020 donc 2020 que nous saisissons directement et que nous allons vouloir extraire sur les cellules b 12 à des 12 ici encore nous allons vouloir effectuer une recherche exact donc nous nous c’est dire le zéro nous fermons les deux parenthèses et nous validons est ici excellent à nous retourner le chiffre d’affaires 77 1075 qui correspond effectivement aux ventes du mois de mai pour l’année 2020 voit donc nous ne reviendrons pas plus sur le détail de cette formule étant donné que vous retrouverez toutes les informations nécessaires dans l’article disponible en descriptions de vidéos en revanche dès lors que nous allons vouloir récupérer en plus de la valeur le format de la cellule les choses ont évidemment ce compliqué étant donné qu’ aucune fonction xl ne permet de réaliser cette opération et c’est pourquoi nous allons devoir passer par le développement d’une petite macro en vba alors si vous souhaitez en savoir davantage sur le bba est allé plus loin dans la découverte de son langage pouvait évidemment consulter la formation disponibles sur le blog en suivant également le lien que vous retrouverez dans la description de la vidéo donc pour commencer nous allons devoir lancer l’éditeur de code weber qui est l’éditeur de code intégré dans les différentes applications de la suite office qui permet de développer des macros commandant vba pour lancer vb eux il existe plusieurs méthodes et la plus simple consiste à utiliser le raccourci clavier alt et f11 les bleus va alors s’ouvrir et nous allons pouvoir commencer par créer un nouveau module qui est une feuille de saisie de codes dans laquelle nous allons pouvoir saisir nos macro et nos fonctions pour insérer un module nous nous rendons dans le menu insertion et nous choisissons module une fois le module inséré nous allons créer une fonction qui va nous permet d’effectuer la recherche et nous retourner dans un premier temps la cellule dans laquelle se trouve le résultat des recherches et nous verrons dans un deuxième temps comment en plus de ça récupérez le format de la cellule pour créer une fonction d’un excellent nous utilisons le mot clé function suivi du nom que nous allons de vouloir donner à la fonction ici nous le valons l’appeler tout simplement recherche 3d cela est en fait nous validons appuyant sur entrée et vba va automatiquement insérer la ligne que nous avons ici qui est le n function qui vient fermer notre fonction ainsi tout ce que nous allons venir saisir entre ces deux lignes va se lancer à chaque fois que nous allons appeler la fonction recherche 3d voilà donc maintenant que notre fonction et déclaré nous allons pouvoir définir les arguments intégré dans 7 6 tout d’abord nous allons insérer un premier argument qui va permettre à l’utilisateur de saisir les coordonnées du tableau les en-têtes inclus nous allons donc appelé cet argument table et étant donné que celui-ci va permet de stocker des coordonnées de cellules nous allons le type et en tant qu orange c’est à dire en tant que plage de cellules ensuite le deuxième argument va permettre à l’utilisateur de saisir le critère de recherche horizontale donc ici étant donné que nous ne savons pas quel type d’information utilisateurs va venir saisir nous allons type et cette variable en tant que variant qui si nous saisissons une virgule puis nous saisissons le nom de notre deuxième argument qui est donc critères horizontale que nous qui pond comme nous nous le voir en tant que variant et enfin le troisième et dernier argument va permettre à l’utilisateur de renseigner l’argument utilisé cette fois ci de manière verticale nous allons donc l’appeler critères der tikal et une fois plus nous allons typé cet argument en tant que variant enfin étant donné que cette fonction va nous retourner une cellule données nous allons la tipp et en tant que règne donc à la fin de la parenthèse nous ajoutons à drenthe maintenant que notre macro et déclaré nous allons pouvoir effectuer la recherche en utilisant la fonction de recherche de vba qui est la fonction find celle ci est à lancer sur une plage de cellules en sachant que le critère horizontale que nous avons définies va permettre d’identifier la colonne du tableau au sein duquel nous allons retrouver le terme ensuite nous allons avoir le critère verticale qui va cette fois ci permet d’identifier la ligne au sein du tableau dans laquelle nous allons retrouver le mois qui va correspondre et cette recherche aura donc effectué sur la première colonne donc nous nous plaçons à l’intérieur de notre fonction nous allons commencer par déclarer une première variable que nous allons appeler colonnes et que nous allons type et en tant que rennes jld et ensuite nous allons venir stockés dans cette variable les coordonnées de la colonne dans laquelle se trouve la cellule à rechercher sur la première ligne donc cette colonne étant donné qu’il s’agit d’un objet il faut utiliser le mot clé 7 est égal à table c’est à dire que nous allons effectuer la recherche sur la plage des cellules donné par l’utilisateur nous allons nous concentrer uniquement sur la première ligne donc point rose avec l’index numéro 1 est à partir de cette ligne nous allons pouvoir utiliser la fonction find qui va permettre d’effectuer une recherche et si nous allons vouloir retrouver à quel endroit se trouve le critère horizontale donné par l’utilisateur une fois que nous aurons identifier clairement cette cellule nous allons reprendre l’ensemble des cellules qui constituent cette colonne donc point entire colline une fois que nous avons compris cette logique nous allons pouvoir effectuer la même chose pour cette fois-ci repéré sur quels ils se trouvent le critère verticale donc dit mme ligne has rage et cette ligne est égal à table point qu l’umt avec l’index numéro un point find de critères verticale cette fois ci est ici nous allons vouloir récupérer la ligne entière donc entire euros une fois que nous avons déterminé la ligne qui correspond et la colonne qui et ce pont il suffira de retourner comme résultat de la fonction recherche 3d la cellule qui se trouve à l’intersection de celle ci que nous allons pouvoir récupérer grâce à la fonction intercepte en passant en paramètre les deux éléments donc tout d’abord la colonne mais également la ligne or il ya une petite erreur et a corrigé ici évidemment il manque le haut de caux l’oms va donc ici maintenant avant de pouvoir tester évidemment nous n’allons pas pouvoir affecter directement la cellule en tant que résultat nous allons devoir utiliser le mot clé 7 étant donné que notre fonction est de type freinage ensuite nous allons pouvoir revenir dans la feuille de calcul puis nous placer sur la cellule b10 et appelé la fonction recherche 3d que nous venons de créer pour cela comme pour n’importe quelle autre fonction nous tapons le symbole égal puis nous saisissons le nom de la fonction en tant que premier argument nous allons venir saisir les coordonnées de l’ensemble de notre tableau en tête inclus et ensuite nous allons pouvoir venir saisir l’argument critères horizontale c’est à dire l’année que nous allons vouloir extraire ici l’année 2020 ensuite nous allons pouvoir récupérer le mois en tant que critère verticale nous allons donc venir saisir le mois de mai entre guillemets fermer la parenthèse est valide ici excellent va bien entendu nous retourner exactement le même résultat à savoir 70 7075 voit donc ici nous devons créer un équivalent de la fonction index et qu’yves en vba de manière très simple mais il reste encore un dernier petit détail à mettre en place afin de s’assurer que la fonction va bien retourner le résultat attendu lorsque l’utilisateur va utiliser des références à des cellules plutôt qu’une valeur pour cela nous allons nous placer tout début de notre code et nous allons vouloir tester s’il est possible d’obtenir les coordonnées à partir des arguments renseigner et si c’est effectivement possible alors nous modifierons les valeurs de ces arguments pour y stocker non pas les coordonnées mais directement la valeur afin de pouvoir effectuer la recherche juste après pour cela nous nous plaçons tout en haut et donc pour savoir si un argument fait référence à une cellule nous allons utiliser évidemment l’instruction ifs et nous allons vouloir voir s’il est possible d’intégrer directement cet argument en tant que coordonnées d’un objet règne donc reinsch de critères horizontal et ensuite nous allons vouloir regarder si leurs résultats retournés est différent de nothing nothing qui sera retourné si excellent n’arrive pas à sélectionner une cellule donc pour savoir celui ci sera différent nous intercalant le mot-clé note et nous regardons si excellent nous renvoie la valeur is nothing lorsque effectivement excellent nous nous renverra pas nothing alors nous pourrons modifier la valeur de critères horizontale afin de pouvoir retourner directement la valeur de la cellule donc grunge de critères horizontale point value une fois que nous avons effectué cette opération nous allons pouvoir copier coller cette ligne afin d’effectuer la même opération mais cette fois ci sur le critère verticale donc rennes jld de critères verticale alors dans ce cas nous modifions la valeur de critères verticale qui sera égale arange de critères verticale point value ensuite pour éviter qu’ils à excellent nous nous renvoie une erreur lorsque il ne sera pas capable d’identifier la cellule nous allons temporairement désactivé la gestion des erreurs en ajoutant à une erreur résume next et enfin lorsque nous aurons un refus que nous de test nous pourrons réactiver la gestion des erreurs avec un une erreur qu’au taux zéro si vous voulez en savoir plus sur la gestion des erreurs nous font encore vous trouverez dans la description de la vidéo un tutoriel complet qui est dédié à cet aspect du développement voilà donc à présent nous revenons dans la feuille du calcul et nous allons retrouver ici deux lignes qui étaient masqués que nous allons pouvoir afficher très simplement afin de pouvoir modifier la fonction et récupérer des éléments qui nous avons c’est ici dans des cellules donc plutôt que de récupérer directement l’année 2020 nous allons pointé vers la cellule bessette est plutôt que de récupérer directement le mot à saisir entre guillemets nous allons pointé vers la cellule mais 8 bien entendu lorsque nous validons excellent va modifier le résultat retourner afin d’aller pointer directement sur le résultat de la cellule b 24 ou a donc maintenant que nous savons comment extraire le résultat d’une cellule en fonction de critères définis nous allons pouvoir nous atteler à extraire le format de la cellule mais malheureusement vba ne va pas nous permettre d’utiliser une fonction pour pouvoir modifier le format de la cellule qui appelle cette fonction en tout cas pas directement et nous allons voir qu’il est possible de ruser afin de contourner cette limitation pour cela nous allons en effet pouvoir utiliser l’un des événements vba qui permet de réaliser une opération donnée lorsque quelque chose se passe sur une feuille ou un classeur donc une fois encore dans la description de la vidéo vous retrouver le lien vers le cours complet qui est dédié aux événements de vba ici nous allons vouloir lancer une macro lorsque la cellule de récupération du résultat est modifié donc ce n’est pas directement le fait de lancer la fonction qui va lancer la seconde macro mais c’est le fait que le résultat affiché dans la cellule va se voir modifier pour utiliser un événement nous revenons dans notre petit v e puis nous allons nous placer directement dans la feuille de codes de la feuille de calcul pour cela il suffit de double cliquer sur celle ci au niveau de l’explorateur de projets ensuite pour insérer un événement vba nous allons utiliser les deux menus déroulants que nous avons ici dans le premier nous sélectionnons warships afin de récupérer tous les événements de la fée du calcul et dans le second nous allons choisir challenge afin de définir l’événement works ichange ici nous faut supprimer le work shit sélectionne shange nous n’aurons pas besoin et nous allons pouvoir nous placer directement à l’intérieur de cet événement en sachant que ici excellent nous retourne en tant que parent à mettre une variable target dans laquelle nous allons retrouver la cellule qui a été modifié la première chose à faire ma être de voir si cette cellule modifié et bien une cellule dans laquelle nous avons inséré la fonction recherche 3d et pour cela nous allons utiliser la propriété formula de la cellule target et vérifier si celle ci commence bien par recherche 3d donc nous nous plaçons l’intérieur nous lançons un test if puis nous regardons la formule de target dont target point formula et nous allons vouloir voir si celle ci commence parts égales recherche 3d donc en utilisant l’opérateur de recherche like puis en saisissant entre guillemets le début de la fonction donc égale recherche 3d est ici nous allons pouvoir utiliser le joker permis par l’opérateur like qui permet de remplacer n’importe quelle chaîne de caractères ce qui fait qu ici nous allons voir regarder uniquement si la cellule commence parts égales recherche 3d lorsque ce sera le cas alors nous allons pouvoir effectuer notre traitement avec le zen et fermer la boucle avec le n 10 maintenant que nous savons que lorsque nous sommes à l’intérieur de cette instruction effectivement nous sommes bien avec une cellule target qui contient l’appel à la fonction recherche 3d nous allons pouvoir extraire les arguments utilisés et pour cela nous allons commencer par stocker la valeur retourné par la propriété formula dans une variable que nous allons appeler arguments donc dit mme arguments ariel has string puis nous allons stockées à l’intérieur de cette variable le résultat de fort target point formula1game ans est égale à target point formula ensuite nous allons faire traiter cette variable afin tout d’abord de retirer les éléments qui ne correspondent pas aux arguments c’est à dire tout d’abord retiré le égale recherche 3d avec la parentèle vente en utilisant l’instruction et place donc argument est égal au résultat retourné par eplace deux arguments dans lequel nous allons rechercher les éléments à supprimer donc égale recherche 3d avec l’ouverture la parenthèse et cet extrait de chaînes de caractères nous allons le supprimer avec des doubles guillemets vide nous allons effectuer la même opération pour supprimer cette fois ci la parenthèse final donc argument est égal à ripley deux arguments dans laquelle nous voulons extraire la parenthèse fermente et la supprimer avec des doubles guillemets vide ensuite nous allons vouloir encore utiliser la fonction replay afin de supprimer les éventuels guillemets qui serait récupéré et qui ne correspondraient pas directement aux valeurs des arguments argument est égal à ripley au sein de la chaîne argument donc ici pour pouvoir sélectionner des guillemets nous allons les saisir bien entendu entre guillemets et de nous allons devoir les saisir deux fois une première fois afin d’échapper le caractère suivant et une seconde fois afin de chapet spécifiquement légumes les guillemets que nous allons bien entendu vouloir supprimer avec des doubles guillemets cela est en fait il va nous suffire de modifier la variable arguments afin d’en faire un tableau dans laquelle chacun des arguments sera stocké à un index différents donc argument est égal à spitz donc spitz et là dans la fonction qui permet d’exploser une variable à partir d’un des limiteurs cette variable est invariable arguments et le des limiteurs étant la virgule étant donné que nous sommes ici en vba excel va automatiquement traduire avec la fonction formula les points virgules en des simples une fois que nous avons nous différents arguments au sein de la variable arguments nous allons pouvoir retrouver la cellule dans laquelle se trouve le résultat demandé en appelant la fonction recherche 3d donc recherche 3d avec pour argument successifs donc les résultats retournés par la variable argument donc arguments 0 arguments 1 et pour finir arguments 2 qui nous permettra de récupérer ici une cellule que nous allons vouloir copier avec l’instruction copie alors attention ici l’argument 0 appeler de cette manière va permettre d’envoyer uniquement les coordonnées des cellules et non pas la cellule en elle-même pour cela nous allons donc devoir utiliser l’argument 0 en tant que parrain m de rage lorsque nous aurons effectivement copier le format de la cellule recherché nous allons pouvoir effectuer un collage directement sur target évidemment nous allons lancer ici est un collage spéciales grâce à l’instruction past spécial et il nous allons voir uniquement coller le format des cellules donc xl passe tu formates avant de pouvoir tester cette instruction il va falloir stopper la détection des événements pour ces deux lignes afin de s’assurer qu’ils ne va pas lancer une boucle infinie étant donné qu’à chaque fois il va effectuer cette opération de copier coller qui pourra donc déclencher l’événement ou archie challenge donc pour stopper provisoirement les événements nous allons utiliser la propriété enabled events de l’objet et applications donc application points et nabeul events que nous allons tout d’abord définir sur folk puis nous allons mettre en place nos deux lignes d’instruction et nous allons ensuite pouvoir réactiver les événements en mettant cette fois ci inné believe ends à trous cela est en fait nous pouvons revenir dans notre feuille de calcul puis nous rendre à nouveau dans la formule et la valider alors ici l’erreur présenté est tout simplement dû au fait que nous avons type est la variable arguments en tant que string et que nous l’avons exposé juste après pas de souci il suffit de remplacer le string par un variant ici nous allons placer arguments au pluriel donc nous revenons dans la cellule f2 entrées et cette fois-ci xl va bien nous retourner le résultat 80 9410 en prenant en plus le format de la cellule par contre il nous modifions une des cellules qui permet de lancer la fonction dalons pouvoir nous rendre compte que ici excellent va bien récupérer la nouvelle valeur mais ne va en aucun cas modifier le format la raison est très simple c’est que ici la faune la cellule b10 n’a pas été modifiée elle a juste été recalculés pour pouvoir faire en sorte de modifier encore une fois cette cellule lorsque nous modifions d’autres éléments nous revenons dans l’événement ici nous n’allons pas vouloir utiliser l’événement works ichange mais nous allons plutôt utilisé l’argument who watches calculé par contre l’inconvénient de cet événement c’est que celui ci ne permet pas de récupérer la variable target pour cela nous allons donc devoir ruser en créant une nouvelle variable que nous allons également appelé tarkett qui fait que nous n’aurons donc pas modifié notre code que nous allons type et en tant que reine ch et ensuite nous allons passer en revue chacune des cellules de la plage utilisée que nous allons obtenir avec activesync when you’re strange et ensuite le reste de la macro sera toujours identique donc for each target in active shit pointage que nous pourrions traduire littéralement par pour chaque cellule à l’intérieur de la plage des cellules de la feuille de calcul actuel de cette manière nous allons bien retrouver une variable target donc ici si nous regardons target est passé en minuscules étant donné que nous l’avons de définir en tant que minuscule ensuite il nous reste à fermer notre fort avec un next et a décalé le contenu de celui-ci vers la droite en ajoutant une tabulation de cette manière si nous revenons dans notre feuille de calcul que nous choisissons un autre mois donc par exemple mars 2019 excellent va bien adaptées automatiquement le format de la cellule dans laquelle a été inséré la formule ici nous sélectionnons l’année 2021 et xl va bien modifier la couleur de fond donc comme d’habitude vous pouvez télécharger le support de ce coup en suivant le lien que vous trouverez dans la description de la vidéo ou la vidéo vous a plu n’oubliez pas de lalique et et de la partager à vos collègues et amis sur l’ensemble de vos réseaux sociaux et/ou fait également de laisser vos impressions dans l’espace des commentaires je lirai chacun d’entre eux et y répondre et avec plaisir évidemment si ce n’est pas encore fait abonnez-vous à la chaîne pour ne manquer aucune astuce c’est également très important pour m’aider à gagner en visibilité afin de pouvoir développer la chaîne et continuez de vous proposer des tas de nouvelles vidéos merci d’avoir suivi cette vidéo et à très bientôt pour un prochain tuto