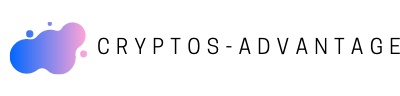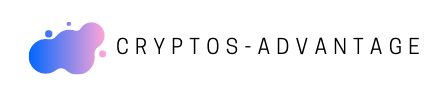Comment faire un graphique d’évolution sur Excel ?
Comment on trace une courbe d’évolution ? Construction. Tracer deux axes perpendiculaires : axe horizontal pour le temps et axe vertical pour la variable. Graduer les deux axes selon une échelle en commençant par un chiffre rond : 0 Pour la variable, l’unité utilisée apparaît en haut de l’axe des ordonnées (vertical). Qu’est-ce qu’un graphique évolutif ? Les graphiques vectoriels évolutifs (SVG) sont un langage graphique basé sur du texte qui illustre des images avec du texte, des formes vectorielles et des graphiques raster intégrés. Comment on construit une courbe d’évolution ? Construction. Tracer deux axes perpendiculaires : axe horizontal pour le temps et axe vertical pour la variable. Graduer les deux axes selon une échelle en commençant par un chiffre rond : 0 Pour la variable, l’unité utilisée apparaît en haut de l’axe des ordonnées (vertical). Comment présenter une évolution ? Pour décrire une évolution, tu dois : Comment créer un graphique avec à la fois un pourcentage et une valeur dans Excel ? Réaliser un camembert avec pourcentage avec Excel Une fois sur votre feuille de calcul, veuillez sélectionner les données à utiliser pour réaliser votre petit camembert de chiffres. Cliquer ensuite sur « Insérer » puis sur l’icône du graphique en secteur ou en diagramme circulaire (camembert).17 juil. 2018
| C’est quoi un graphique combiné ? Comment dessiner un graphique ? Comment décrire l’évolution d’un graphique ? Quels sont les différents types de graphique Excel ? |
C’est quoi un graphique combiné ?
Le graphique combiné est une visualisation associant les fonctionnalités de l’histogramme et de la courbe de tendance. Le graphique combiné affiche les données à l’aide de plusieurs barres et/ou lignes, chacune représentant une catégorie particulière.
Comment dessiner un graphique ?
Qu’est-ce qu’un graphe? Aucune connaissance mathématique n’est nécessaire pour dessiner un graphe. Il suffit de prendre une feuille de papier, de choisir quelques emplacements en les marquant avec de petits cercles, et d’ajouter quelques liai- sons entre certaines paires d’emplacements.
Comment décrire l’évolution d’un graphique ?
1. Commencer par donner les informations concernant le graphique (le titre). 2. Pour décrire le graphique, il faut commencer par définir les différents tronçons qui permettent de visualiser les changements d’évolution.20 avr. 2018
Quels sont les différents types de graphique Excel ?
Les différents types de graphique Excel
salut à tous et bienvenue dans cette nouvelle vidéo qui va vous permettre d’apprendre à faire des graphiques de progression sur excel ça vous sera très utile si vous faites des tableaux de bord commerciaux ou des tableaux de bord en général ses graphismes nous permettre de faire apparaître une mauvaise progression en moyenne une progression d’une très bonne progression en tout cas j’espère que ça va permettre à mettre en forme vos différents documents c’est parti alors pour notre graphique de progression il nous faut en premier temps nos indicateurs clés alors ils devront se présenter sous cette forme là le nom de l’indicateur ainsi que la progression j’en ai mis 3 je suis parti du principe qu’on faisait par exemple c’est pas un tableau de bord commercial sur un site d’achat revente donc on aurait un taux de clic de 20 % un taux de vente de 40% et une satisfaction client de 80 % l’exercice ici ça va être de faire un graphique de progression rouge pour les 20% un graphique de progression orange pour les 40% et un graphique de progression ouvert pour les 80% donc dans un premier temps il convient de calculer le restant à ce pourcentage donc pour cela il faut faire égal 1 – le pourcentage en question nous pouvons tirer la formule jusqu’au niveau de la satisfaction client va reproduire cette colonne pour la mise en forme sélectionne cette colonne reproduction de la mise en forme ici et on l’appelle reste maintenant que nous avons ces deux infos nous pouvons inséré notre premier graphique modèle donc pour cela insertion graphique et on sélectionne un type de graphique anneaux on va un petit peu le réduire ici dans un premier temps nous allons donc ici effectué notre graphique modèle donc pour cela nous faisons clic droit sur cette forme qui est vide sélectionnez les données ajouté une série dont à céret n’ai pas besoin d’en donner c’est surtout la valeur ici qui va être importante puisque le 1 correspond en réalité au nombre de petits traits blancs que vous voyez ci sur votre forme au niveau de l’esthétique je vous conseille d’en mettre une dizaine donc une dizaine de 1 séparés chacun par une virgule voilà donc c’est ok et encore une fois ok à présent je vous conseille d’enlever le titre du graphique ainsi que la légende alors pour ça de façon de faire soit vous les sélectionnés vous faites supprimés soit de manière plus propre vous cliquez sur le plus vous décochez titre du graphique et vous décochez là les gens au niveau de la présentation je vous conseille aussi d’aller dans la mise en forme et de faire en sorte qu’il n’y ait plus ni de fonds ni de contour à votre fort donc pour cela nous allons dans mise en forme remplissage aucun remplissage on tour sans contours maintenant nous allons y affecter une couleur unie à ce graphique donc pour cela nous faisons clic-droit mettre en forme une série de données une petite fenêtre s’ouvre à droite voyez que là ça concerne véritable ampoules esthétique de la forme on peut y régler l’épaisseur de la nourrir des si je mets au max ça nous fait ça si je mets au minimum il n’y a plus d’espacé on va mettre 65% ok nous allons ensuite dans remplissage et rennes comme nous faisons le remplissage de notre première forme il faudra que celui ci soit rouge donc la couleur sera ici rouge donc il faut d’avoir cliqué d’enfants qui sache ni couleur oui mais voilà donc nous avons fait notre premier notre premier graphique modèle maintenant il convient d’y affecter les valeurs de progression pour cela clic droit sur le graphique sélectionner des données nous allons ajouter une nouvelle série ajouté nom de la série ça sera le taux de clic la valeur de la série donc on remplace le égal 1 par la valeur des 20% et des 80% voilà l’importance de calculer le reste puisque ça n’aurait pas été possible avec une seule valeur donc nous faisons ok encore une fois ok puis nous retournons sur ce graphique nous faisons clic-droit modifier le type de graphique série de données là le but du jeu sera de faire en sorte que le graphique que nous venons de créer avec les véritables valeurs viennent se superposer de manière transparente à notre graphique modèle donc pour cela il faut il faut cocher la case axes secondaires au niveau de notre indicateur taux de clic ok là on voit que nous avons pu que le graphique que nous avons créé tout à l’heure donc pour cela il faut le mettre en transe parents pour que nous puissions voir notre graphique modèle à rabat donc nous allons double-cliquez sur cette première partie couleurs nous allons prendre la couleur blanche et nous allons y mettre une transparence 200% puisque cette partie du graphique est plein et qu’elle correspond à la progression effectivement effectué ensuite nous avons sur le reste de la forme double cliquant dessus couleur blanche là aussi où salon jouer avec la transparence pour faire apparaître justement le manque de progression je vous conseille de mettre 30 % voilà maintenant que nous avons mis en forme notre graphique on va y ajouter un titre et nous allons y placer là les 20% de progression au centre pour cela nous allons dans insertion texte zone de texte et nous dessinons notre zone de texte au centre de notre graphique voila voila comme toutes les formes je vous conseille d’aller dans format de la forme et d’enlever le fond ainsi que les contours remplissage aucun remplissage contours aucun contour sans contours alors maintenant soit vous pouvez taper les 20 % directement un bruit soit voulais faire plus propre et le taper via à une forme alors comme c’est une zone de texte si vous faites égale les 20% ici ça ne marchera pas pour que cela soit prise en compte il faut que vous tapiez la formule directement dans l’abord de formule donc égale à 9 1% ici de la même manière nous insérons une zone de texte qui va correspondre au nom de notre indicateur l’appareil format de la forme remplissage aucun remplissage contours sans contour est égale taux de clic maintenant nous pouvons aller classiquement dans accueil pour modifier la forme de notre légende nous sélection une police rouge nous allons centrer et aligner la légende voilà rouge en gras et nous augmentons la police on va mettre voilà du 14 pareil pour les 20% on va centrer nos 20 % va augmenter un petit peu la police comme ceux ci on va la mettre en rouge et en vain voici notre premier graphique de progression maintenant il nous reste encore à faire les deux derniers graphique pour cela je vous conseille de faire un contrôle c et contrôler vu trois fois voilà alors une petite astuce si vous avez trois graphiques comme sa côte à côte et que vous souhaitez vous souhaiter qu’il soit aligné parfaitement est à égale distance les uns des autres alors soit vous pouvez naturellement les bouger de cette manière là mais si vous voulez que ce soit fait avec une très grande exactitude vous cliquer sur chacune des formes en maintenant la touche control comme ça comme ça vous allez dans mise en page alignés alors pour les aligner sur le même axe qu’horizontale nous faisons aligné au milieu et pour qu’il soit à égale distance les uns des lots des autres nous allons dans la lignée distribué horizontalement on refait la manipulation pour les 20% ainsi que pour la légende comme ça vous pouvez sélectionner les trois îles horizontalement on et sélectionne aguini horizontalement maintenant il va la loire changer les données de nos deux derniers graphiques pourrait affecter le taux de vente ainsi que la satisfaction client donc pour ceux ci nous allons cliquez sur notre graphique il faut séparer notre graphique modèle de notre graphique de données donc modifier le type de graphique c’est me donnez nous des cochons la case axes secondaires ici on appuie sur ok et là maintenant on peut en cliquant dessus changer la couleur de notre graphique comme il s’agira du taux de vente on va le passer en orange comme ceci à présent nous pouvons y affecter aussi la nouvelle série de données puisque comme on a copié collé ce graphique représente encore le taux de clic donc pour cela clic droit sélection des données nous avons ici taux de clic qui était notre premier graphique nous avons donc y placer le taux de vente par conséquent nous sélectionnons ici taux de clic modifié nom de la série ça sera maintenant taux de vente valeur de la syrie on supprime celle ci et on place les 40 et 60% ont fait ok et encore une fois ok ensuite nous pouvons superposer le graphique en faisant un clic droit modifier le type de graphique série de données on reproche lax secondaire ont fait hockey et on se retrouve dans cette situation là où il s’agit de replacer la transparence sur notre graphique donc on sélectionne cette partie du graphique en double cliquant dessus nous allons dans prend plissage et très nous sélectionnons la couleur blanche nous y affectons une transparence 200% puisqu’il s’agit de la partie du graphique où la progression est pleine voilà nous sélectionnons à présent le reste du graphique nous prenons la couleur blanche est là le taux de transparence sera de 30 % de la même manière nous changeons cette forme-là en modifiant dans la formule nous passons de ces trois ici à ses 4 et dans le taux de clics par est une façon de b3 à b4 pour reproduire la mise en forme je vous conseille de cliquer sur la première mise en forme de nos graphiques de fer reproduction de la mise en forme de cliquer sur nos 40 % et d’échanger simplement la couleur pareil pour le taux de clic on sélectionne le premier taux de clic on reproduit la foudre a reproduit le format et on clique sur notre nouveau toute vente en modifiant seulement la poule nous répétons cette manipulation une dernière fois pour la satisfaction du client comme avant on sépare dans un premier temps notre graphique voilà nous pouvons à présent y changer sa couleur nous donnons donc une couleur jets puisque là le taux de 80% est assez monde nous sélectionnons en faisant un clic droit les données correspondant à la satisfaction client donc on clique sur cette série de données qui n’est plus bonne modifié nom de la série satisfaction client valeur de la série 80 puis ok et encore une fois ok nous retournons sur le graphique clic-droit modifier le type de graphique série de données axes secondaires nous leurs cochons encore une fois nous faisons ok nous double cliquant sur la partie de progression nous allons dans remplissage couleur blanche remplissage 100% nous sélectionnons l’autre partie du graphique couleur blanche transparence 30% enfin nous change les 20% ici en les mettant en mettant les 80 % ce qui correspond à la satisfaction client donc on passe de ces trois à ses 5 voilà pareil pour le taux de clic qui passe de b3 à des 5 voilà puis on reproduit la mise en forme comme ça en ne changeant que la couleur comme ça comme ceux ci à présent pour une meilleure esthétique nous pouvons aussi en enlever le quadrillage de notre feuille excel on va fermer cette page là nous allons aller dont affichage mise en page et des cochons le quadrillage voilà donc voici nos trois graphiques de progression alors si cette vis-à-vis de cette vidéo vous a plu n’hésitez pas à liker ou à vous abonner mettez moi dans les commentaires des suggestions si vous en avez en tout cas moi je vous souhaite une bonne semaine et à bientôt pour de nouvelles vidéos