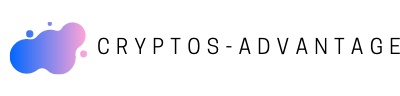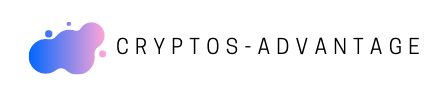Comment avoir un PC virtuel gratuit ?
Comment utiliser Virtual PC ? L’application Windows Virtual PC possède son propre groupe de programmes. Ouvrez-le et lancez l’application. Une fenêtre de l’Explorateur s’ouvre alors. Dans le menu, cliquez sur “Créer un ordinateur virtuel”. Comment installer une VirtualBox ? Installer VirtualBox sous Windows. Rendez-vous sur le site de VirtualBox. Pour cela, il vous suffit de cliquer sur ce lien. Vous arrivez sur la page d’accueil de VirtualBox, là même où vous allez pouvoir télécharger le fichier d’installation. Où trouver Hyper-V ? Cliquez avec le bouton droit sur le bouton Windows et sélectionnez Applications et fonctionnalités. Sélectionnez Programmes et fonctionnalités à droite, sous les paramètres associés. Sélectionnez Activer ou désactiver des fonctionnalités Windows. Sélectionnez Hyper-V, puis cliquez sur OK.22 sept. 2022 Pourquoi utiliser VirtualBox ? VirtualBox permet de virtualiser un PC qui fonctionne exactement comme un PC physique. On y installe un OS que l’on peut ensuite démarrer. L’utilisateur peut alors piloter l’OS avec le clavier à la souris. EN utilisant une combinaison de touches, il sort de la VM pour revenir sur l’OS hôte.1 oct. 2020 C’est quoi une machine virtuelle ? Une machine virtuelle ou VM est un environnement entièrement virtualisé qui fonctionne sur une machine physique. Elle exécute son propre système d’exploitation (OS) et bénéficie des mêmes équipement qu’une machine physique : CPU, mémoire RAM, disque dur et carte réseau.
Pourquoi utiliser KVM ?
La technologie KVM est capable d’utiliser tout type de stockage compatible avec Linux, y compris certains disques locaux et le stockage en réseau (NAS). Les E/S à plusieurs chemins d’accès peuvent améliorer le stockage et assurer la redondance.21 mars 2018
Quel est l’intérêt d’une machine virtuelle ?
Il y a plusieurs intérêts à utiliser une machine virtuelle : Tester un nouveau système d’exploitation sans avoir besoin de partitionner son disque dur. Le test peut ainsi s’effectuer sans risques d’endommager le disque dur de votre machine. Développer un logiciel ou un programme pour un autre système d’exploitation.
Qui fournit les ressources d’une machine virtuelle ?
Hyperviseur de type 1 L’hyperviseur planifie directement les ressources des machines virtuelles sur le matériel. La solution KVM est un hyperviseur de type 1.9 sept. 2019
Où installer VirtualBox ?
Installer VirtualBox sous Mac OS X. Rendez-vous sur le site de VirtualBox. Pour cela, il vous suffit de cliquer sur ce lien. Vous arrivez sur la page d’accueil de VirtualBox, là même où vous allez pouvoir télécharger le fichier DMG de VirtualBox.
Où trouver VirtualBox ?
Normalement, le dossier du programme est dans : Programmes (Windows Vista et Windows 7) ou Program Files (Windows XP). Les dossiers contenant la machine virtuelle sont placés, par défaut, dans le dossier de l’utilisateur.
Quel est l’avantage d’une machine virtuelle ?
La virtualisation permet d’accroitre la sécurité de ses données en les cloisonnant et ainsi isoler les services sur différents serveurs. Chaque machine virtuelle est isolée des autres y compris du système hôte. Cela permet de limiter les risques de propagation en cas d’intrusion de type malware.28 oct. 2019
Quelle est l’utilité d’une machine virtuelle ?
À quoi sert une machine virtuelle ? Les machines virtuelles permettent d’exécuter simultanément plusieurs systèmes d’exploitation sur un seul ordinateur, comme une distribution Linux® sur un ordinateur portable sous MacOS.9 sept. 2019
Quel est le meilleur hyperviseur ?
Les meilleurs outils de virtualisation comparés
Quel est l’hyperviseur le plus utilisé ?
Technologie : L’hyperviseur de VMware continue de dominer dans les solutions d’hyperconvergence. Mais les alternatives KVM, ou Acropolis (AHV) de Nutanix, ou encore Hyper-V de Microsoft et XenServeur de Citrix existent.
Quels sont les inconvénients de la virtualisation ?
La virtualisation entraîne une augmentation des risques de sécurité informatique. La principale raison réside dans le fait qu’une machine supportant plusieurs serveurs virtuels est forcément plus vulnérable qu’un seul serveur physique.1 sept. 2010
Quels sont les avantages et les inconvénients de l’utilisation d’un ordinateur virtuel ?
Avantages et inconvénients d’une virtualisation matérielle :
Pourquoi travailler sur une machine virtuelle ?
La virtualisation permet d’accroitre la sécurité de ses données en les cloisonnant et ainsi isoler les services sur différents serveurs. Chaque machine virtuelle est isolée des autres y compris du système hôte. Cela permet de limiter les risques de propagation en cas d’intrusion de type malware.28 oct. 2019

Comment installer un logiciel sur une machine virtuelle ?
Installer les applications dans une machine virtuelle
Comment créer un serveur virtuel ?
Procédure
Quels sont les 2 types de virtualisation ?
Quels sont les usages de la virtualisation ?
Quelle est la différence entre machines virtuelle et hyperviseur ?
Les hyperviseurs vont, par exemple, permettre à plusieurs systèmes d’exploitation de fonctionner simultanément sur la même machine physique. La machine sur laquelle un hyperviseur est installé se nomme machine hôte; par opposition aux machines virtuelles qui s’exécutent dessus, nommées machines invitées.
Quel intérêt d’une machine virtuelle ?
La virtualisation permet d’accroitre la sécurité de ses données en les cloisonnant et ainsi isoler les services sur différents serveurs. Chaque machine virtuelle est isolée des autres y compris du système hôte. Cela permet de limiter les risques de propagation en cas d’intrusion de type malware.28 oct. 2019
Pourquoi virtualisé T-ON ?
réduction des coûts de matériel : la virtualisation permet de réduire de 50% le nombre de postes et serveurs physiques dans le parc informatique (source : Gartner), mais également de réduire leurs performances diminuant ainsi la consommation énergétique jusqu’à 15W par poste.15 févr. 2016
Comment utiliser une machine virtuelle ?
Pour pouvoir installer une machine virtuelle, il vous faut avoir un hyperviseur. Il assure le contrôle du processeur CPU et des ressources de la machine hôte (ram, disques, périphériques etc…). Il alloue à chaque VM les ressources dont elle a besoin et s’assure que les VM n’interfèrent pas entre elles.28 oct. 2019
Comment installer un logiciel sous VirtualBox ?
On se rend tout d’abord sur le site de VirtualBox et on télécharge la dernière version du logiciel. Choisissez la plate forme que vous utilisez comme système d’exploitation. Exécutez ensuite le fichier téléchargé : La fenêtre d’installation va alors s’ouvrir.
Pourquoi prendre Hyper-v ?
Raisons justifiant la virtualisation Hyper-V permet de créer et de supprimer très facilement différents systèmes d’exploitation. Tester des logiciels sur plusieurs systèmes d’exploitation à l’aide de plusieurs machines virtuelles. Grâce à Hyper-V, vous pouvez les exécuter sur un seul ordinateur de bureau ou portable.22 sept. 2022
Quel est l’hyperviseur le plus utilisé en entreprise aujourd’hui ?
Technologie : L’hyperviseur de VMware continue de dominer dans les solutions d’hyperconvergence. Mais les alternatives KVM, ou Acropolis (AHV) de Nutanix, ou encore Hyper-V de Microsoft et XenServeur de Citrix existent.
Comment faire une VM Linux ?
Pour créer une machine virtuelle, sélectionnez Outils puis cliquez sur le bouton Nouvelle. Donnez un nom à la machine virtuelle (ex. : Ubuntu), puis sélectionnez le type et la version du système d’exploitation que vous allez installé dedans si VirtualBox n’a pas réussi à le détecter automatiquement.25 juin 2019
Qui utilise Hyper-V ?
Microsoft a créé son propre hyperviseur, Hyper-V, qui est directement inclus dans les versions professionnelles de Windows 10 ou Windows 8. Le logiciel est également installé en standard dans Windows Server. Hyper-V donne aux utilisateurs de Windows la possibilité de démarrer leur propre machine virtuelle.12 août 2020
Comment installer VMware gratuit ?
Étape 1 : Allez à VMware sur Academic Software et cliquez sur le bouton Solliciter en haut à droite pour obtenir votre compte. Dans les deux jours, vous recevrez un e-mail avec vos données de connexion.
Où trouver Hyper-v ?
Cliquez avec le bouton droit sur le bouton Windows et sélectionnez Applications et fonctionnalités. Sélectionnez Programmes et fonctionnalités à droite, sous les paramètres associés. Sélectionnez Activer ou désactiver des fonctionnalités Windows. Sélectionnez Hyper-V, puis cliquez sur OK.22 sept. 2022
Comment installer une Virtual Box ?
Installer VirtualBox sous Windows. Rendez-vous sur le site de VirtualBox. Pour cela, il vous suffit de cliquer sur ce lien. Vous arrivez sur la page d’accueil de VirtualBox, là même où vous allez pouvoir télécharger le fichier d’installation.
Yo tout le monde c’est Game68240 pour une nouvelle vidéo, donc tuto assez particulier aujourd’hui, je vais vous montrer comment installer un PC dans un autre PC. Donc en gros ça sera un PC virtuel à l’intérieur de votre PC principal. Donc vous allez me dire maintenant à quoi ça sert ? Bah simplement si vous voulez tester des programmes en lequels vous n’avez pas confiance. Par exemple tester vos propres virus ou alors tester des programmes téléchargés sur le net sur des sources auquelles vous ne faites pas confiance, ou même par exemple vous avez un programme sur votre PC avec une version d’essai de 30 jours et elle est écoulée, vous n’avez pas envie de la cracker, et bien vous pouvez la mettre sur le PC virtuel et du coup bénéficier à nouveau de 30 jours gratuits. Et cela infiniment en re-créant à chaque fois des nouvellesmachines. Donc vous voyez que le PC fonctionne très bien il est fluide. Donc je vais vous montrer que ce n’est pas un simple émulateur, mais que c’est vraiment un VRAI PC en allant dans “Ordinateur”. Puis vous voyez que ici vous avez un disque local C:/ Puis dans “Windows” vous avez vraiment tous les fichiers de Windows, donc c’est vraiment un PC installé dans votre pc. Et en faisant un clique droit sur “Ordinateur”; donc là le miens il est en anglais mais vous pouvez le mettre en français après, moi j’ai juste mis un truc comme ça à l’arrache parce que c’est tout ce que j’avais sur mon ordi. Donc vous voyez que il y a le processeur de mon ordi qui est bien dedans, il est juste un tout petit peu bridé, je ne l’ai pas mis à fond parce que sinon ça n’en laissait plus assez pour mon PC de base, et la mémoire vous allez pouvoir la changer, moi j’ai mis que 2 Go. Donc voila je vais vous montrer comment créer ça de A à Z. Je vais pouvoir fermer celui là puis l’éteindre. Voila. Donc tout d’abord ce qu’il vous faudra faire c’est vous rendre sur le premier lien de la description puis télécharger VirtualBox. Donc vous allez arriver sur un site comme ça, et vous allez donc bien choisir VirtualBox 5.0.6 for Windows Host, et vous allez cliquer sur le petit lien ici, l’application il me semble qu’elle fait 112 Mo, donc le téléchargement n’est pas exessivement long, donc vous allez simplement le télécharger puis l’installer, et une fois que c’est fait, vous allez avoir cette icone là, et vous allez la lancer. Vous allez arriver maintenant sur cette page là, et on va commencer par faire “Nouvelle”. Maintenant vous allez taper le nom, moi je vais taper “Vidéo” et vous allez choisir le système d’exploitation que vous voulez, donc par exemple Windows, Linux, Solaris, vous avez vraiment tout jusqu’au MAC par exemple, et même un truc encore “Autre” pour mettre un programme personnalisé. Ensuite une fois que vous avez choisi la catégorie, vous allez choisir la catégorie en dessous, donc la version, et vous allez mettre; donc moi je vais mettre “Windows 7 (32 bits), je vais vous montrer tout de suite pourquoi, parce que en fait c’est simplement que j’ai déja l’ISO d’un Windows 32 bits dans mon PC. Et vous allez faire ensuite “Suivant”, et là vous allez choisir la quantité de RAM que vous voulez. Donc moi je vous conseille d’en mettre 2 Go, c’est plutôt suffisant, parceque 512 Mo vous ne risquez pas de faire grand chose avec. Faites ensuite “Suivant”, là vous laissez comme c’est “Create a virtual hard disk now”, voila vous laissez en “VDI”, vous faites “Suivant”, là vous laissez en “Dynamiquement alloué” et “Suivant”, après vous pouvez changer si vous voulez moi je vous conseille juste de mettre ces paramètres-là, c’est les paramètres recommandés. Vous allez ensuite choisir le nom du disque dur virtuel, moi je met “Vidéo” et vous allez cliquer sur la petite icone à droite et vous allez choisir où vous voulez l’enregistrer. Donc moi je vais le mettre sur le disque local E:/, je fais”Enregistrer”. Et donc maintenant sur mon disque local E:/ j’aurai un fichier qui s’appelle “Vidéo.vdi” qui sera créé comme le “Windows 7” ici dès que le PC sera démarré. Ensuite vous allez pouvoir choisir la taille, donc là c’est 25 Go de base, vous pouvez mettre minimum 4 Mo mais là vous n’allez pas faire grand chose pusique Windows il lui faut quand même quelques Go pour pouvoir s’installer, et vous pouvez monter jusqu’à 2 To, donc ce qui fait 2 000 Go. Donc moi je laisse 25 Go c’est suffisant. Et vous faites ensuite “Créer”. De toute façon par la suite vous pourrez encore le modifier. Donc maintenant vous allez aller sur le net, je vous recommande le site T411, vous en avez pas mal d’autres sinon, mais c’est simplement un site pour pouvoir télécharger des .iso de systèmes d’exploitations (par torrent). Donc par exemple sur T411, vous arrivez, vous tapez “Windows” et vous allez avoir donc pleins de systèmes d’exploitations, vous allez choisir la version que vous voulez et téléchargez celui que vous voulez sur votre PC. Donc ça sera en .torrent, je ne vais pas vous expliquer comment télécharger en torrent ni comment télécharger sur T411, ça je pense que tout le monde est au courant. Vous allez choisir la version qui vous convient et l’installer. Donc moi comme je vous ai dis en début de vidéo j’ai une version de 32 bits qui traine sur mon PC, donc en .iso. Donc il n’y a pas besoin de logiciel de montage d’image disque comme par exemple “Daemon Tool”, ni même “Winrar”, là je l’ai mais il n’y en a pas besoin du tout, il y a juste besoin de télécharger l’iso et “Virtual Machine”. Donc une fois que vous avez créé votre machine, vous allez faire “Configuration” après avoir selectionné, ou clique droit et “Configuration”. Vous allez pouvoir changer le nom, ensuite vous avez des paramètres avancés. Dans “Paramètres système” vous allez pouvoir changer la RAM si vous en avez envie, vous pouvez également changer la mémoire vidéo, le nombre d’écrans, vous allez pouvoir enregistrer un écran. Vous avez aussi le son, le réseau, les ports USB, tout tout tout…Mais la seule chose qui nous intéresse pour le moment c’est le stockage. Donc là vous allez arriver sur une page comme ça. Vous allez selectionner le machin là où il y a écrit “Vide”, vous allez bien vérifier qu’il y a port SATA 1 écrit, si c’est pas écrit de base, mais normalement ça sera écrit, vous allez bien le cocher, et vous allez cliquer sur le petit CD qui se trouve juste à droite et vous allez cliquer sur “Choose virtual optical disk file”, voila, et maintenant vous allez naviguer jusqu’à votre .iso du système à installer, donc moi c’était un Windows 7 32 bits. Vous cliquez dessus et vous faites “Ouvrir” et maintenant vous faites “OK”, donc ça prend pas beaucoup de temps le petit chargement, vous voyez qu’il a instantanément disparu. Et ensuite on va pouvoir démarrer la machine, donc vous double cliquez simplement sur le logo ici. Et vous attendez que la machine démarre. Donc elle va booter automatiquement; donc “booter” pour ceux qui ne savent pas, c’est démarrer directement sur le CD, enfin l’image ISO. Donc voila: “Windows is loading files”. Donc en gros ça va le faire tout seul et ça va pouvoir vous installer directement Windows. Au début il va vous mettre “Démarrage de Windows”, et vous devez procéder à une installation de Windows complète. Voila donc maintenant on arrive ici, donc vous allez pouvoir changer le langage. Si vous ne l’avez que en anglais; comme moi c’était un .iso en anglais donc je ne l’ai que en anglais, sinon vous allez pouvoir le changer. Ensuite par contre ce que vous allez pouvoir changer aussi, même si vous n’avez que l’iso en anglais ou que en français, vous allez pouvoir changer le format du temps, donc vous allez mettre “French” si vous êtes en France. Et la méthode d’entrée du clavier, donc mettez aussi “Français”, AZERTY, sinon ça vous mettra le clavier en QWERTY. Faites ensuite “Next”, “Accept”. Là vous ne touchez à rien vous faites juste “Next”. Et maintenant vous allez patienter le temps du chargement qui est pas mal long, enfin ça dépendra de votre VRAI PC, parce que c’est sur le disque dur du VRAI PC que ça écrira. Donc il se peut que la machine redémarre plusieurs fois, c’est tout à fait normal. Si elle ne redémarre pas toute seule une fois qu’elle se sera fermée, vous aurez juste à re-double cliquer sur “Vidéo” et le setup va reprendre là où il s’était arrêté. Voila donc une fois que l’installation est terminée, vous allez simplement taper un username, moi je vais mettre “Vidéo”, donc ensuite ça vous mettra un nom de PC aussi en bas, donc “Vidéo-PC”. Vous faites ensuite “Next”. Maintenant vous allez pouvoir mettre un mot de passe, si vous n’avez pas envie vous faites juste “Next” sans rien mettre. Là vous mettez “Utiliser les paramètres recommandés”. Et vous patientez à nouveau que le PC fasse les dernières préparations Donc voila maintenant vous arrivez ici après la préparation du bureau donc vous allez pouvoir fermer cette fenêtre, elle n’apparaitra que une seule fois. Donc vous attendez le temps que ça charge voila, vous pouvez fermer Internet, vous fermez tout ça et maintenant vous êtes du coup sur votre PC. Donc il n’y a aucun driver à installer, le driver sonore est déja installé, vous avez le son puisque ça sort directement de vos hauts parleurs de votre PC à vous. Donc vous pouvez régler ce haut parleur là tout aussi bien que celui-là aussi. Donc la date c’est la même que votre PC, l’heure également. Le driver Ethernet ça passe par la connexion réseau devotre pc quand on va dans ouvrir paramètres puis dans modifier les paramètres de la carte, on a un truc qui s’appelle “VirtualBox Network”. Vous allez ensuite pouvoir fermer, de toute façon on n’a pas besoin de toucher à ça. Et quand on va là dedans, dans “Ordinateur” et on voit bien que il y a tous les fichiers de Windows. Et également via le lecteur DVD qu’on a mit là dedans dans les configurations, il apparaît toujours là dedans. Vous allez pouvoir mettre vraiment n’importe quel DVD (.iso), monter n’importe quel .iso sans avoir “Daemon Tool”, donc c’est aussi un avantage de ce truc là. Enfin bon après c’est vrai que c’est quand même plus simple d’avoir “Daemon Tool” plutôt que d’installer tout un PC virtuel juste pour ouvrir un .iso Mais voilà quoi, ça permet à beaucoupde choses par rapport à “Daemon Tool” et quand on va maintenant dans “Ordinateur” (sur notre VRAI PC), puis dans disque local E:/ vous voyez qu’il y a “Vidéo.vdi”, c’est une image disque. Donc elle peut aller jusqu’à maximum 25 Go, mais vu qu’on a coché “Taille dynamiquement allouée”, elle prend que ce dont elle a besoin, donc là pour l’instant elle prend que 5,24 Go. Donc voilà, après je vais tout de suite vous montrer que dans les paramètres on a bien les 2 Go qu’on a mit, le paramètre de processeur qu’on a laissé en “Brider” et après par contre il n’y a pas “Windows activé”. Donc pour l’activer je ne vais pas vous montrer ça en vidéo parce que la dernière fois que j’ai fais ça je me suis fais bannir la vidéo. Mais sachez qu’il y a un programme qui s’appelle “Windows 7 Activation” qui permet d’activer toutes les versions de tous les Windows 7, donc vous allez pouvoir l’activer en simplement un seul clique. Et aussi en bas ici vous avez les petites icônes c’est juste les icônes d’accès aux tâches et tout… Il y a aussi un petit truc qu’il faut que je vous dise; c’est quand des fois vous allez cliquer sur l’icône, enfin sur l’écran ils vont vous afficher un petit message comme quoi que le PC est entré en mode capture, ou un truc comme ça, et du coup votre souris ne pourra plus sortir comme je suis en train de faire là de l’écran, donc ne paniquez pas appuyez simplementsur la touche “CTRL de droite” et ça va ensuite pouvoir vous débloquer la souris. Donc voilà après en haut vous avez également d’autres paramètres, vous allez pouvoir régler la résolution de l’écran et tout, il y aura pas mal d’autres choses. Donc voilà c’est à peu près tout. Après vous pouvez arrêter la machine soit comme ça, soit en la fermant et en faisant “Eteindre la machine” et vous pouvez également faire “Enregistrer l’état de la machine”, donc ça c’est vraiment un paramètre qui est super bien, c’est comme si vous la mettez en veille et dès que vous la redémarrez vous retomberez exactement sur le même écran que vous aviez quand vous l’avez quitté. Donc moi je vais faire éteindre. Et dès que vous en avez marre d’une machine, vous allez faire simplement clique droit dessus puis “Supprimer” et “Supprimer tous les fichiers”, donc là ça va vous supprimer la machine virtuelle, et quand on va dans “Ordinateur” on voit que le disque virtuel a étésupprimé, donc ça ne laisse vraiment aucune trace et après vous pouvez fermer simplement “VirtualBox”. Voilà donc c’est tout pour ce tutoriel, je suis à 17 minutes de vidéo donc voilà, je pense que je vais accélérer de toute façon les parties d’installation. Donc n’hésitez pas à me dire que vous en avez pensez dans les commentaires. N’hésitez pas non plus à liker la vidéo, à la partager, à vous abonner à ma chaîne. Je pense que ce tutoriel pourra être utile à pas mal de gens. N’hésitez pas non plus à liker la pageFacebook qui se touve dans la description. Et moi je vous dis à plus pour de nouvelle vidéos ! TCHAO !