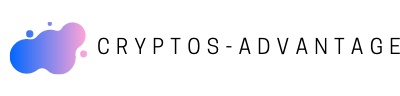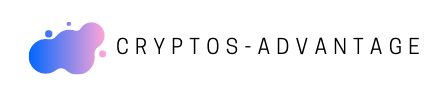Comment automatiser un fichier Excel ?
C’est quoi le VBA Excel ? VBA est l’abréviation de « Visual Basic for Application », un langage de script disponible pour les utilisateurs de Microsoft Office dans des applications telles qu’Excel. Le VBA a été développé dans les années 1990 pour standardiser les différentes macro-langues des applications individuelles.29 oct. 2020 Comment remplir un tableau automatiquement ? Activez la feuille « Base de données » et choisissez la cellule M1 puis saisissez le texte “Valeurs Concaténées” comme entête de cette nouvelle colonne. Dans la cellule M2, tapez la formule =CONCAT(B2;E2;F2) Puis copiez-la vers le bas pour remplir toutes les cellules de cette nouvelle colonne.31 juil. 2019 Comment actualiser automatiquement un tableau Excel ? Actualiser automatiquement des données quand un classeur est ouvert Qu’est-ce qu’une extraction Excel ? Elles permettent de réaliser des opérations sur des chiffres d’affaires par exemple, de dénombrer une quantité de produits correspondant à certains critères, ou encore d’extraire de l’information selon conditions. Deux fonctions d’extraction d’information nous intéressent. Pourquoi créer une macro ? Les macros sont d’une grande aide pour réduire le temps et les efforts des utilisateurs dans une large mesure. Si vous devez effectuer très souvent des tâches répétitives dans le cadre de votre travail, utilisez la macro, car cela vous facilitera la tâche.4 mars 2021
Comment débuter en VBA ?
Activer l’onglet développeur Avant de pouvoir commencer à coder dans Excel VBA nous allons devoir afficher la page de développeur. Puis sélectionner Personnaliser le ruban et la vous allez retrouver l’onglet Développeur qui est décocher. Il suffit de le cocher et cliquer sur Ok.
Quel langage de programmation pour Excel ?
Microsoft Excel/Langages de programmation
Comment reporter des données d’une feuille Excel ?
Réutiliser le contenu d’une cellule d’une autre feuille de calcul
Comment remplir un tableau Excel rapidement ?
Activez la feuille « Base de données » et choisissez la cellule M1 puis saisissez le texte “Valeurs Concaténées” comme entête de cette nouvelle colonne. Dans la cellule M2, tapez la formule =CONCAT(B2;E2;F2) Puis copiez-la vers le bas pour remplir toutes les cellules de cette nouvelle colonne.31 juil. 2019
Comment mettre à jour un fichier Excel à partir d’un autre ?
Méthode #2: Mise à jour Excel Tableur Avec Données À partir Un autre Tableur
Comment créer un tableau croisé dynamique ?
Créer manuellement un tableau croisé dynamique Cliquez sur une cellule dans la plage de la source de données ou du tableau. Accédez à Insertion > Tableau croisé dynamique. Excel affiche la boîte de dialogue Créer un tableau croisé dynamique avec la plage ou le nom du tableau sélectionné.
C’est quoi une macro sur Excel ?
Une macro Excel ou macro VBA est une procédure, autrement dit, une suite d’opération effectuée automatiquement. Elle permet, par la simple pression d’un bouton, d’effectuer une série de tâches qui pourrait vous prendre des heures en temps normal.8 févr. 2021
C’est quoi un VBA Excel ?
VBA est un langage de programmation créé par Microsoft pour automatiser les opérations dans Excel. En plus d’Excel, VBA manipule les autres applications Microsoft Office telles que Access, Word, PowerPoint et Outlook.26 janv. 2022
Pourquoi faire du VBA ?
Une initiation au VBA est particulièrement bénéfique si vous désirez devenir plus efficace, productif et plus habile lors de l’utilisation professionnelle d’Office. En effet, de nombreux processus de travail répétitifs et de nombreuses étapes manuelles peuvent facilement être automatisés grâce à un savoir-faire en VBA.13 sept. 2020
Comment reporter des données sur une autre feuille Excel ?
Réutiliser le contenu d’une cellule d’une autre feuille de calcul
Quel est le but d’un tableau croisé dynamique ?
Le tableau croisé dynamique est un outil disponible sur Excel (ou sur les autres tableurs) qui vous sert à analyser vos bases de données (c’est-à-dire vos données brutes). Ce tableau croise donc vos données en vous permettant de les grouper, les comparer, les combiner et cela avec simplicité et rapidité.
Pourquoi utiliser un tableau dynamique ?
Un tableau croisé dynamique est un outil puissant capable de calculer, de synthétiser et d’analyser des données, qui vous permet de voir des comparaisons, des motifs et des tendances dans vos données.

Comment faire un VBA ?
Dans l’onglet Développeur du Ruban, sélectionnez l’option Visual Basic. L’éditeur VBA s’ouvre alors. Cliquez sur le nom de la feuille active dans la fenêtre de gauche pour faire apparaître le curseur de saisie dans la fenêtre de droite. Vous pouvez alors commencer à saisir votre code.2 mars 2020
Pourquoi créer des macros ?
Les macros sont d’une grande aide pour réduire le temps et les efforts des utilisateurs dans une large mesure. Si vous devez effectuer très souvent des tâches répétitives dans le cadre de votre travail, utilisez la macro, car cela vous facilitera la tâche.4 mars 2021
Quelle langue est utilisée pour le langage VBA ?
Le VBA est un langage de script BASIC, utilisé surtout dans la suite Microsoft Office (Word, Excel, Powerpoint, Acess, Outlook, etc.).16 mars 2022
Comment extraire des données d’un tableau Excel vers un autre tableau ?
Solution : Laissez tomber l’idée de la formule de calcul et faites un filtrage avancé…
Comment lier des données dans Excel ?
Dans la boîte de dialogue Données externes – Feuille de calcul Excel, spécifiez le nom du fichier Excel qui contient les données à attacher, dans la zone Nom fichier. Sélectionnez Lier à la source de données en créant une table liée, puis cliquez sur OK.
Comment faire un tableau dynamique avec Excel ?
Créer manuellement un tableau croisé dynamique Cliquez sur une cellule dans la plage de la source de données ou du tableau. Accédez à Insertion > Tableau croisé dynamique. Excel affiche la boîte de dialogue Créer un tableau croisé dynamique avec la plage ou le nom du tableau sélectionné.
Comment faire un tableau Excel avec plusieurs données ?
Utiliser le modèle de données pour créer un nouveau tableau croisé dynamique
C’est quoi un TCD en Excel ?
Le tableau croisé dynamique est un outil disponible sur Excel (ou sur les autres tableurs) qui vous sert à analyser vos bases de données (c’est-à-dire vos données brutes). Ce tableau croise donc vos données en vous permettant de les grouper, les comparer, les combiner et cela avec simplicité et rapidité.
Où sont stockées les macros Excel ?
Dans Windows 10, Windows 7 et Windows Vista, ce classeur est enregistré dans le dossier C:\Users \user name\AppData\Local\Microsoft\Excel\XLStart. Dans Microsoft Windows XP, ce classeur est enregistré dans le dossier C:\Documents and Settings\user name\Application Data\Microsoft\Excel\XLStart.
C’est quoi VBA en Excel ?
VBA est un langage de programmation créé par Microsoft pour automatiser les opérations dans Excel. En plus d’Excel, VBA manipule les autres applications Microsoft Office telles que Access, Word, PowerPoint et Outlook.26 janv. 2022
Pourquoi faire des macros ?
Les macros sont d’une grande aide pour réduire le temps et les efforts des utilisateurs dans une large mesure. Si vous devez effectuer très souvent des tâches répétitives dans le cadre de votre travail, utilisez la macro, car cela vous facilitera la tâche.4 mars 2021
Comment faire un rapprochement entre deux fichiers Excel ?
Cliquez sur Accueil > flèche située sous Coller. Dans la galerie de collage, cliquez sur Coller les valeurs. Sélectionnez toutes les cellules de valeur de la colonne Région, copiez-les et répétez les étapes 10 et 11. À présent, les formules RECHERCHEV des deux colonnes ont été remplacées par les valeurs.
Pourquoi utiliser Power Pivot ?
Pour résumer, PowerPivot est un complément Excel qui vous permet de préparer et de fusionner vos données à partir de plusieurs sources. Autrement dit, il vous donne la possibilité de travailler avec le des centaines de millions de lignes de données que vous pourrez analyser via un tableau croisé dynamique.
Pourquoi faire un tableau croisé ?
Le tableau croisé dynamique facilite alors vos tableaux récapitulatifs, vos analyses et vous permet de découvrir des tendances en modifiant les périodes de votre base de données (par exemple, si on analyse les ventes de vêtements d’un magasin, on peut voir quelle est la meilleure période en un clic).
Comment savoir si un Fichier Excel contient une macro ?
Ouvre un fichier avec une macro. Menu Excel, / préférences, puis dans l’onglet sécurité, tu dois pouvoir régler une option d’alerte des macros (qui doit être coché pour l’instant). Le format et l’appellation exactes dépendent de ta version d’Excel.27 févr. 2013
Qui utilise VBA ?
Visual Basic for Applications (VBA) est une implémentation de Microsoft Visual Basic qui est intégrée dans toutes les applications de Microsoft Office, dans quelques autres applications Microsoft comme Visio et au moins partiellement dans quelques autres applications comme AutoCAD, WordPerfect, MicroStation, Solidworks …
Comment extraire des données d’un tableau Excel vers une autre feuille ?
Dans le menu Fenêtre, cliquez sur le classeur contenant la feuille à déplacer. Cliquez sur la feuille à copier vers l’autre classeur. Dans le menu Édition, cliquez sur Feuille > Déplacer ou copier une feuille. Dans le menu Dans le classeur, cliquez sur le classeur vers lequel vous voulez déplacer la feuille.
Quelle est la différence entre Power Pivot et Power Query ?
En bref, Power Query vous permet d’obtenir vos Excel données dans des feuilles de calcul ou le Excel modèle de données. Power Pivot vous a pour effet d’ajouter de la richesse à ce modèle de données.
Comment créer un pivot ?
Il s’agit de changer le positionnement stratégique et/ou le modèle économique d’une compagnie. On parle de pivot parce que, comme au basketball, on garde un pied bien ancré dans son entreprise. Autrement dit, on ne jette pas tout par terre.
dans cette formation excellent nous proposons de montrer l’intérêt la puissance des macros en personnalisant l’environnement de travail notamment avec ce nouveau ruban actions dans lequel nous avons greffé tout un tas de mobutu qui consiste en un enchaînement de tâches qui n’existent pas forcément à l’état brut dans excel l’objectif comme vous le savez est de pouvoir donner du temps mais aussi en confort et en efficacité illustration parmi les fonctionnalités que je vous propose de créer nous allons présélectionné une plage de valeur et cliquez sur le tout premier bouton mf max mine pour constater que cette fonctionnalité a la capacité de faire ressortir en un clin d’oeil mise en forme dynamiquement la plus petite des valeurs ainsi que la plus grande des valeurs constatées là aussi pour gagner du temps la présence juste à côté d’un bouton qui permet supprimer ces réglages de mise en forme conditionnelle l’intérêt dans la conception de ces macro et de pouvoir faire en sorte que elles s’adaptent à leur environnement c’est à dire à la sélection contesti contextuel cette fois ci deux sélections seulement les résultats des chiffres d’affaires pour le mois de janvier nous re quiconque sur notre bouton m us maxime est remarqué que effectivement le chiffre d’affaires le plus faible ainsi qu’aux le chiffre d’affaires le plus grand viennent bien ressortir de façon évidente en couleurs fonctionnalités donc qui permet de renforcer les interprétations des tableaux de synthèse en un clin d’oeil un autre fonctionnalité particulièrement intéressante que je vous propose de greffe et non la section unité de mesure de notre ruban personnalisés comme vous le savez les unités de mesure et les formats monétaire ne doivent jamais s’écrire dans les cellules comme par exemple symbole de l’euro du dollar autres au risque de transformer les données en données textuelles et donc de supprimer la capacité à réaliser des calculs ces formats doivent être appliquées c’est la raison pour laquelle nous avons des boutons dédiés comme le propose ce ces tableaux qui permettent en un clin d’oeil donc par un simple le clic de basculer directement dans le format numérique personnalisé dédié tantôt en mètres cubes tantôt en kg et enfin tantôt en km et pour vérification constater qu’à sélection de l’une de ces données si vous consultez la barre de formule c’est bien à données numériques brut qui est considéré qu’ils confirment en effet donc qu’il s’agit d’une donnée numérique puisque l’unité de mesure est absente de la part de formule nous proposons de la même façon de greffer des fonctionnalités qui sont souvent demandés dans excel qui permettent de modifier la casse tantôt en majuscule comme vous le remarquez en minuscules ou encore seulement la première lettre des mots par simple clic sur les boutons qui sont proposés dans la section changer la casse lorsque nous manipulons des données danse de base de données les navigations et sélection sont souvent difficiles et fastidieuse car faut-il encore connaître les raccourcis clavier adapté constaté d’énormes que au clic sur le bouton sélectionner la ligne c’est l’intégralité de la ligne qui est sélectionné au clic sur le bouton sélectionner la colonne c’est toute la colonne de la base de données sans déborder du tableau qui est intégralement sélectionner ceux qui paiera mais dans la foulée et bien de pouvoir effectuer des réglages ou encore des calculs qu’un bouton permet instantanément de tous sélectionnés dans la base de données et que d’autres boutons proposé dans la sélection déplacements permettent tantôt d’accéder la toute dernière cellule de la feuille constater qu’il s’agit de la ligne 998 ou de remonter aussitôt tout en haut pour éviter justement c’est ce rôle qui sont fastidieux et qui sont très longs à réaliser afin d’attendre effectivement les dernières lignes de la base désormais ses boutons qui sont précieux qui sont utiles pertinent donc seront proposés dans notre ruban l’action enfin un dernier bouton nouvelles nouvelles feuilles personnalisé pardon permis au clic et comme vous le constatez de générer un nouvel espace de travail une nouvelle feuille avec présélection de la cellule b2 avec un fonds global de couleurs de cellules qui est proposée constater que dès lors que nous allons commencer la saison plusieurs réglages ont été pré définis tout d’abord une bordure d’encadrement dynamique apparaît lorsque le contenu de la cellule détecter et non vide et remarquer qu’il y à des réglages d’alignement à gauche avec des retraits dans les cellules mais aussi de couleur de peau lisse et c’est ce qui permet de gagner du temps pour correspondre par exemple la charte graphique de l’entreprise pour tout nouveau travail a réalisé à partir d’une nouvelle feuille pour ce faire donc et personnaliser notre environnement de travail comme toujours je vous propose de partir depuis un classeur source qui est proposée au téléchargement depuis le site mon match point fr car il offre des données qui nous permettront de réaliser ces manipulations et nous allons commencer par créer notre ruban directement dans notre environnement de travail pour l’instant nous conservons le ruban actions ce qui me concerne puisqu’il a déjà été créé comme vous le savez pour personnaliser ses rubans nous allons cliquez avec le bouton droit de la souris n’importe où dans le ruban et choisir dans le menu contextuel personnaliser le ruban ce qui a pour effet d’afficher la boîte de dialogue des options excelle dans la liste du milieu nous allons choisir macro tout de suite pour vérifier effectivement qu’il y à la présence de toutes les maquereaux que nous avons enregistré jusqu alors en ce qui nous concerne nous n’avons pas débuté et nous les nous le constaterons tout à l’heure nous allons quant à nous commencez par effectivement organiser notre environnement de travail en créant un nouvel onglet en cliquant sur le bouton dédié situé en bas de la boîte de dialogue et dans la foulée nous allons sélectionner ce nouvel onglet par clic droit nous avons choisir de le renommer par exemple spec pour spécifique puisque forcément dans mon cas le nom action est déjà utilisé et nous validons se noue par ok puis pour organiser par esprit de clarté d’ergonomie notre ruban dans lesquelles nous allons regrouper ses fonctionnalités par thème nous allons créer des groupes en commençant par le premier qui est proposé par défaut que nous allons par clic droit renommer mise en forme pour ses fonctionnalités notamment de mise en forme conditionnelle nous allons ajouter un nouveau groupe en cliquant sur le bouton nouveau groupe que nous allons renouer avec le bouton renommée par exemple unité de mesure pour les boutons qui permettent d’appliquer ces formats numériques personnalisées et nous validons ce nouveau groupe nous continuons en créant un nouveau gros pour accueillir les boutons qui vont permettre de modifier la casse donc nous leur nous changer la casse par exemple par esprit de clarté bien sûr pour l’utilisateur et d’organisation donc les ont à nouveau groupe en cliquant sur le bouton nouveau coup puis renommé que nous allons renommée par exemple sélection rapide pour les fonctionnalités de sélection de données dans les bases de données un nouveau groupe encore une fois que nous nommons cette fois-ci déplacement pour les deux petits boutons qui permettent de naviguer très rapidement à la toute fin et au tout début du classeur et enfin un dernier groupe que nous allons renommée nouveau pour ce bouton entre autres que je vous prie je vous ai présenté par don qui permet tout simplement instantanément et bien de préparer l’espace de travail sur une nouvelle feuille excel pour gagner du temps nous validons avant de valider par ok pardon nous allons modifier la hiérarchie de notre rue bon que nous sélectionnons en lettres des petites flèches de manière à le greffer à la toute fin des rubans qui sont proposées et plus précisément après les rubans développeurs et actions qui lui aussi est un ruban personnalisés il est cochée donc il sera présent pour preuve si nous cliquons sur ok vous constatez qu’instantanément ils seront disponibles sauf que à ce stade ci nous activons bien sûr il est vide les rubriques les sections n’apparaissent pas tout simplement parce qu’elles ne sont pas rompus sans plus attendre donc je vous propose de créer la première macro fort intéressante qui permet sur une plage de cellules et de ne faire ressortir la valeur la plus grande et la plus petite dans des codes couleurs qui sont adaptés pour ce faire comme vous le savez nous passons par le ruban développeurs s’il n’est pas présent dans votre environnement vous cliquez droit sur le ruban vous choisissez personnaliser le ruban est dans la boîte de dialogue dans laquelle nous étions vous cochez la case développeurs dans ce ruban développeurs donc nous allons enregistrer une macro une macro comme vous le savez comme nous l’avions déjà démontré consiste à enregistrer les actions que nous allons simuler de manière à ce qu’une bonne fois pour toutes au clic sur le bouton et d’élever répète à notre place et en l’occurrence il s’agit sera il s’agira pardon d’un enchaînement d’actions d’actions groupe et donc un gain de l’étang d’efficacité et de confort nous allons renommée cette macro par exemple mf max mine à des espaces a deux caractères latins donc pas d’accent un non suffisamment explicite pour le retrouver facilement nous prononçons et ça c’est important de l’enregistrer dans le classeur de maquereaux personnel qui est le modèle excellent de manière à ce que nos macro nos boutons de maquereaux soient portables cela veut dire fonctionnaires et est disponible pour toutes les utilisations d’excel si tel n’est pas le cas dans ce choix est bien votre mac row nous sera disponible que pour ce classeur nous cliquons sur ok et dès lors excellent enregistre le moindre fait et geste ce qui signifie que nous devons pas commettre l’erreur de sélectionner une plage de cellules sinon excellent et sélectionnera à chaque fois la même plage ce n’est pas le but donc nous devons faire en sorte que sur la plage présélectionnés ressortent en couleurs dynamiques le plus petit et le plus grand nous cliquons dans le ruban accueil sur le bouton mise en forme conditionnelle nous pointons sur les règles des valeurs les plus hautes et basses et nous choisissons la première dix valeurs les plus élevées mais comme nous souhaitons faire ressortir seulement la plus grande nous corrigeons le dise en est comme ne souhaitons pas du rouge puisque la symbolique est positive lorsque la valeur est la plus haute nous allons à l’aide de la liste déroulante choisir un format personnalisé est dans la boîte de dialogue qui apparaît onglet remplissage nous choisissons pourquoi pas un fonds de cellules v race ehpad avec une police grâce et un texte violait ce qui permettra effectivement de faire ressortir explicitement les bons résultats nous validons ce premiers réglages par ok mais ce n’est pas fini dans la foulée sur la même plage présélectionnés nous souhaitons faire ressortir la pire des valeurs mises en formes conditionnelles règle des valeurs de plage aux basses cette fois ci nous cliquons sur les moins élevés non souhaitons qu’une corrigeons le dise par un et nous allons là aussi personnaliser ce format dynamique adaptée en cliquant d’abord sur remplissage avec un fond pourquoi pas orange pâle et une police grâce rouge pour la police la ram est symbolique négative nous validons ce choix par ok une deuxième fois par ok pour constater que nous sommes de retour sur la feuille excel nous enregistre toujours comme les actions simuler sont terminées dans la foulée instantanément par le biais du ruban développeurs nous pensons à arrêter l’enregistrement de la macro à ce stade la macro existe mais fort logiquement elle n’est pas matérialisées elle a été transcrite par excel en langage vba visual basic il va falloir donc dans un deuxième temps pouvoir l’a matérialisé par un bouton qui sera greffé dans notre ruban spec et plus précisément dans la section mise en forme mais avant cela et tant qu’à faire comme nous avons un autre bouton de la même catégorie à réaliser qui consiste justement à supprimer ces réglages de mise en forme conditionnelle eh bien nous allons commencer son enregistrement par le biais du ruban développeurs enregistrés une macro et nous allons l’appeler pourquoi pas effacé msc avec une casse chameau c’est à dire des majuscules qui nous permette à chaque fois de bien identifier les mous les abréviations de mots m us pour mise en forme c’est pour conditionnelle dans le classeur de maquereaux personnel nous validons par ok de la seule action que doit enregistrer cette macro ici par le biais du ruban accueil consiste à comprendre qu’il faut supprimer des règles de mise en forme sur cette plage nous repassons par le même bout tout nous portons sur effacer les règles et nous choisissons effacer les règles des cellules sélectionnés si bien que notre macro est d’ores et déjà terminée nous revenons dans notre rue bons développeurs et nous arrêtons tout de suite l’enregistrement il s’agit maintenant comme je vous disais de les matérialiser elle existe sous forme de code bb1 nous cliquons avec le bouton droit sur le ruban n’importe où nous choisissons personnaliser le ruban dans la boîte de dialogue qui apparaît comme nous l’avions fait tout à l’heure nous choisissons d’abord dans la liste du milieu la catégorie macro l’objectif est de pouvoir repérer celles que nous avons enregistrées pour les greffer dans notre ruban spec et plus précisément dans notre section mise en forme nous avions appelé mfx man max mines pardon inverse constater qu’à sion classés par ordre alphabétique est prêt fixe et de du nom personnel point xlb qu’il honnit du créateur de maquereaux personnel c’est-à-dire du modèle excellent donc nous laissons la première dans la section mise en forme et nous allons chercher la deuxième que nous avions nommé effacé mfc que n’oublie sont juste en dessous dans la foulée il convient de pouvoir renommer ses boutons pour des raisons de clarté pour l’utilisateur nous sélectionnons donc la première nous cliquons sur renommée est ici mf maxime in par exemple parce que nous avons un espace qui est quand même relativement est restreint donc il faut parfois pouvoir exprimer les noms en abréviation et nous allons profiter pour lui associer une icône suffisamment représentative qui attirera l’oeil de l’utilisateur de manière à ce que le gain de temps soit renforcée par exemple cette icône avec différentes cases de couleurs que nous validons par ok pour constater effectivement que les réglages ont pris effet dans la foulée donc nous allons renommée d’autres autres boutons par exemple en n’effacez espace mfc ici les espaces sont autorisés car il ne s’agit pas de nom mais de désignation il s’agit de lui associer là encore un une symbolique qui soit on va dire efficace pour l’oeil de l’utilisateur comme par exemple ce carré vide qui retranscrit bien le fait que nous supprimons les réglages de mise en forme et nous allons valider ces intégrations par le bouton ok pour constater désormais qu’ils sont effectivement présents dans notre ruban personnalisés personnalisez pardon qu’en est il de leurs fonctionnalités si nous sélectionnons lyon par exemple l’ensemble des chiffres d’affaires de ce tableau et que nous cliquons sur mf max mines remarquer et c’est parfait que instantanément avec un gain de temps non négligeable ressortent mise en valeur dynamiquement la valeur la plus petite et la plus grande et une fois encore il s’agit bien de réglage dynamique car si d’aventuré nous changions à la volée ces valeurs remarquer que la validation et bien ces réglages viennent bien s’ajuster en fonction des chiffres d’affaires qui sont constatés dans les bornes qui avait été sélectionné dans la foulée donc notre autre bouton permet de supprimer ces réglages une fonctionne à merveille pour constater que nous avons fort heureusement créer une macro qui va s’adapter à son contexte c’est à dire sur la plage de cellules sélectionné car nous n’avions pas fait l’erreur de la sélectionner pendant l’enregistrement illustration nous sélectionnons les chiffres d’affaires du mois de mars nous cliquons sur le bouton mf maximum pour constater que seulement pour le mois de mars cette fois ci nous faisons bien ressortir la valeur la plus faible est la valeur la plus grande donc fonctionnalités intéressantes pour venir renforcer les interprétations des tableaux de synthèse à la volée par simple clic donc il convient maintenant de nous intéresser aux boutons qui permettront de faciliter l’application de formats numériques qui sont spécifiques pour des métiers spécifiques et fort logiquement qu’ils ne sont pas proposées par excel comme je vous le disais tout à l’heure par exemple la monnaie on va appliquer le pharma monétaire on ne va pas l’écrire dans la cellule nous devons donc ici créer une macro qui va enregistrer les actions consistant à créer le format personnalisé numérique du mètre cube du kilogramme et du kilomètre une fois que le premier sera fait et bien les autres seront selon le même schéma pour ce faire donc nous repassons pas notre ruban développeurs nous cliquons sur enregistrer une macro nous allons lui attribuer un nom suffisamment explicites comme mètre cube toujours pas d’ espace cash chameau dans le classeur de maquereaux personnel et nous cliquons sur ok il convient maintenant de simuler les actions strictement les actions nécessaires nous passons par le ruban l’accueil et comme nous l’avions vu dans l’une des formations pour créer un format numérique personnalisé dans la section nombre du ruban accueil nous déroulons la liste déroulante des formats il choisit sont directement autre format numérique dans la boîte de dialogue qui apparaît onglet nombre nous sélectionnons personnalisé et nous allons tout de suite emprunter un format numérique classique d’excel sans décimales les dièses permettant d’ignorer les héros qui sont en prêt fixe par exemple dans un code postal comme le zéro 7 500 est bien que ça va le transformer en 7500 avec séparateur de mini comme vous le remarquez il convient de compléter ce format justement pour qu’il soit personnalisé nous cliquons donc dans la zone type nous ouvrons un guillemets avec la touche 3 du cta vinta peu après un espace le m 2 mètres cubes et pour réaliser le 3 en exposant il s’agit d’une petite astuce au clavier vous maintenez la touche alt enfoncé et vous tapez 252 sur le pavé numérique vous relâchez halte et vous constatez que le 3 2 mètres cubes apparaît en effet ce petit raccourci clavier est rappelé sur le support en pas à pas détaillé sur le site bombe h point fr vous remarqué en effet que vraisemblablement notre format numérique a été créé donc le vin don par hockey est tout de suite dans la foulée nous arrêtons l’enregistrement mais comme nous souhaitons créer sur le même moule le kilo et le kilomètre nous cliquons de nouveau sur enregistrer une macro nous tapons le nom kg dans le classeur de maquereaux personnel nous validons par ok nous retournons dans le ruban l’accueil nous déroulons la liste des formats numériques autres formats personnalisé et tant qu’à faire pour répliquer le processus nous allons repartir de la base c’est à dire le format par défaut que nous complétons nous ouvrons un 10 mai nous tapons l’espace après le guillou attention à ce que le 10 mai soit bien coller aux héros s’il ya un espace entre les rôles guinée bien le résultat est que le nombre sera / 1000 et nous tapons le symbole de l’unité de mesure kg pour kg nous validons par ok nous revenons dans le ruban développeurs pour arrêter l’enregistrement mais nous recommençons un nouvel enregistrement pour le dernier forment un petit dôme être sans accent donc pas d’accent grave sur le but de kilomètres dans le classeur de magro personnel nous validons par ok ruban accueil nous retournons dans les formats numériques personnalisées et nous allons répliquer exactement le même schéma le format numérique classique sans décimales nous ouvrons un dîner nous ajoutons un espace et nous tapons un symbolique pour une telle mesure en l’occurrence cas m nous pensons bien fermé des guillemets nous validons par ok et tout de suite dans le ruban développeurs nous arrêtons l’enregistrement nous pouvons donc personnaliser notre rue bompard qui droit personnaliser le ruban puis dans la liste du milieu nous affichons les maquereaux afin de pouvoir greffer ses nouvelles fonctionnalités dans notre rue mance pec plus précisément dans la section unité de mesure il s’agit donc du kilogramme du kilomètre mais aussi des mètres cubes comme je vous le disais placés par ordre alphabétique donc nous retrouvons bien notre mètre cube à m nous allons glisser dans le groupe unité de mesure et nous faisons de même pour le kg et dans la foulée pour le kilomètre comme précédemment dans la foulée il convient de renommée chacun de ces de ses boutons de manière à apporter plus de clarté pour l’utilisateur par exemple le m pour m et puis le alt 252 pour le trou en exposant donc du mètre cube comme il s’agit de volume nous pourrions choisir la symbolique des cylindres qui représente bien donc cette notion de volume que nous validons par ok dans la foulée nous prenons mon kg par exemple engagé après l’avoir sélectionné il ya une petite balance que vous voyez dans les icônes qui sont proposés qui permet bien effectivement d’attirer l’oeil de l’utilisateur bien sûr la fonctionnalité qui sera proposé par ce bouton et enfin les kilomètres en cas m il ya une petite et care qui proposait ici avec une petite règle et donc il est très représentative nous validons par ok pour constater désormais que dans notre ruban spec de retour sur notre feuille excel nous trois nouveaux boutons sont effectivement proposé qu’en est-il désormais au travail si nous cliquons sur les uns et les autres constater qu instantanément et c’est très confortable que nos formats numériques personnalisées noms proposés par défaut dans excel sont effectivement impliqué et je vous le confirme il s’agit bien de données numériques pour preuve si nous le souhaitions réaliser des sommes en sélectionnant l’ensemble des données et en réalisant pourquoi pas le raccourci halte égales eh bien vous constatez qu aucune erreur n’ait généré excellent parvient effectivement à réaliser la somme de ces valeurs car il continue de les considérer comme des données numériques et pour preuve si nous cliquons l’une d’entre elle constaté dans la barre de formules qu’excellent ne considère que la donnée brute il s’agit bien d’un formatage numériques personnalisées et donc réussi il convient désormais de pouvoir nous occuper des fonctionnalités pour changer la casse c’est un peu plus spécifique à ce stade dans la mesure où excelle ne propose pas ses fonctions dans les différentes boîtes de dialogue qui nous sont offertes et c’est la raison pour laquelle il s’agit de macros vba qui ont été codé nous allons devoir récupérer ce code pour se faire par exemple vous pouvez soit réalisé le raccourci clavier alt et font ce soit dans le ruban développeurs cliquez sur le bouton visual basic afin de basculer dans l’éditeur de code vba excel pour constater la présence du modèle ici vba project personal xls b nous ce qui nous intéresse par rapport à notre créateur celui que vous avez récupéré il y a dans son module vous voyez votre classeur est ici l’ensemble des procédures majuscules minuscules et promettre qu’ils exploitent les instructions de traitement récursif sous forme de boucle floride afin de passer en revue toutes les cellules de la sélection et par le biais des fonctions ou you guys elle km ou encore you guys et el kenz est bien de modifier la casse des cellules sélectionné vous allez donc devoir sélectionner tout ce code dans ce module 1 de votre classeur télécharger le copier et surtout venir le greffé dans l’un des modules ou un nouveau module que vous pourriez inséré mais surtout dans votre classeur personal xls b c’est à dire le modèle excellent de manière à ce que ces fonctionnalités soit toujours présente à l’avenir me concernant fort logiquement puisque je vous ai déjà présenté le ruban action elle existe déjà je ne vais donc pas les recoller une fois que les boues les aux récollets elles existeront et seront reconnus par excel et donc nous allons pouvoir les exploiter et pour ce faire nous revenons parc droit d’en personnaliser le ruban nous affichons nos macro nous allons ici déployer l’affichage de notre ruban spec l’objectif est de pouvoir greffer ses boutons dont la rubrique changer la casse on va les retrouver comme toujours par ordre alphabétique il ya ici minuscule et puis lille a fort logiquement plus haut majuscule que l’on va il s’est donc changer la casse ont fait de même avec minuscule et enfin il reste parole alphabétique la macro qui se nomme premier prêt fixe et donc du nom du modèle vba excel personnel point xls b et dans la foulée comme toujours nous allons les renommer de façon explicite pour l’utilisateur le plus simple ici et supprimer simplement le préfixe et puis tant qu’à faire d’essayer de trouver une symbolique représentatives comme par exemple ceux à majuscule sur fond grisé nous allons renommée celui ci en minuscule donc nous débarrassons du préfixe le à cette fois ci mais sans fond grisé donc pour expliqué qu’effectivement nous éditions la casse et enfin le dernier que nous pourrions pourquoi pas renommer promettre il s’agit des abréviations relativement explicite le principe ici tant de pouvoir lui attribue une symbolique relativement parlant d’ il ne s’agit pas d’un exposant on voit bien alternance de la lettre o majuscule et des autres en minuscules ou valides ou ses choix par ok et de nouveau par ok de manière à constater de retour dans notre ruban effectivement que ses boutons ont été greffés qu’en est il si nous souhaitions désormais et bien les exploiter nous sélectionnons par exemple l’une des plages de cellules nous cliquons sur majuscule et vous constatez que effectivement alors il ya eu un petit souci ici alors tout simplement ce que la sélection n’était pas la bonne si nous cliquons sur majuscule vous constatez que c’est parfait nous passons bien en majuscules sur minuscule que nous passons bien en minuscules et sur prom l’être effectivement que seule la première lettre des mots est basculée en majuscules ici cela vient du fait qu’il s’agissait d’une liste énumérée avec une suite logique donc nous fonctionnalités concernant la modification de casse par le biais des boutons semble fonctionner à merveille nous en avons confirmation sur sept titres de tableau ici lorsque nous basculons de majuscules minuscules ou encore que nous choisissons de transformer simplement les premières lettres des mots il s’agit désormais de nous occuper donc des boutons de maquereau qui vont permettre de simplifier les sélections au travers des données volumineuses de passe de données là encore il s’agit de simuler des actions mais précisément cette fois ci au clavier il faut t’il encore connaître les raccourcis clavier donc nous allons commencer par créer par le biais du ruban développeurs enregistrés une macro la première d’entre elles qui permet de sélectionner une donc nous pouvons la nommer explicitement sélection ligne par exemple avec un l majuscule et lorsque nous validons bien sûr et que ça nous on enregistre ici vous allez maintenir la touche maj enfoncez vous enfoncer une fois la touche fin du clavier et puis dans la foulée la flèche qui va vers la droite vous relâchez la touche maj et vous constatez que effectivement la ligne entière a été sélectionné il faut maintenir la touche maj autrement appelé en anglais shift enfoncée une fois la touche et une fois la flèche diriger vers la droite dans la foulée donc nous arrêtons l’enregistrement il s’agit maintenant de simuler l’action exactement de la même façon qui permet de sélectionner une colonne entière donc nous enregistrons une macro nous la nommerons sélection colonnes comme ceci et puis nous cliquons sur ok pour débuter l’enregistrement maintenant la touche maj enfoncé une fois la touche vingt et une fois la flèche vers le bas nous relâchons la touche maj notre macro est terminée et nous arrêtons l’enregistrement maintenant la touche maj une fois la touche fin une fois la flèche vers le bas nous relâchons la touche maj tout ceci est écrit noir sur blanc une fois encore sur la formation en pas à pas détaillé sur le site bombe h point fr fêtons une macro pour pouvoir sélectionner à partir d’un point de départ toutes les données jusqu’à la fin du tableau il s’agit du raccourci clavier contrôle maj fin alors pour se faire effectivement il faut utiliser plusieurs touches ensemble contrôlent maj f1 et vous constaté effectivement qui à partir du point de départ l’ensemble des données sont parfaitement sélectionné ce qui permet de gagner beaucoup de temps mais d’efficacité dans les sélections qui sont volumineuses pour ce faire don nous enregistrons une macro et nous appelons par exemple cette macro sélection fin nous débutons l’enregistrement en cliquant sur ok contrôle machin c’est la seule action a simulé nous relâchons d’abord la douche fin et ensuite l’étoupé touch control images nous arrêtons l’enregistrement nous allons revenir ou tout début de notre classeur de notre feuille pardon pour pouvoir nous occuper de la dernière macro pour les sélections rapide qui permet de sélectionner tout celle ci est trivial le raccourci est d’ailleurs bien connu nous enregistrons une macro on la nomme en sélection tout par exemple nous cliquons sur ok et nous réalisons le raccourci clavier contrôle ah ah comme anatole antoine donc a pour rôle en amérique un tout qui permet de tous sélectionnés à partir du point de départ nous cliquons sur arrêtez l’enregistrement est désormais nos macro existe encore une fois sous forme de code ribera il s’agit de les matérialiser par des boutons nous cliquons avec le bouton droit de la souris sur notre ruban personnalisé de rubans comme toujours il s’agit de répliques exactement les mêmes actions ensuite nous affichons notre rubrique macro qu’il s’agit de greffer dans notre ruban spec et plus spécifiquement dans notre section sélection rapide par ordre alphabétique donc as puisque elles sont tout près fixé du texte sélection il ya d’abord sélection ligne que nous allons glisser directement dans le groupe sélection rapide il ya sélection colonnes toujours par dans l’échappée tic que nous répond juste en dessous sélection jusqu’à la fin et puis il y as élections tous que nous allons vers effet là encore juste en dessous dans la foulée bien sûr il s’agit de les renommer et puis tant qu’à faire de façon explicite sélectionnés la ligne où on ne faut éviter des textes qui sont trop importants car l’espace et précieux avec une symbolique relativement explicite comme celle ci qui montre bien une ligne en surbrillance nous allons ensuite renommée la suivante sélectionnez la colonne pourquoi pas avec là aussi une icône à choisir si possible le plus pertinemment possible comme celle ci qui montre d’une colonne en surbrillance sélectionner jusqu’à la fin donc nous allons commencer par renault mais notre bouton je vous rappelle que ici les espaces sont permis car il s’agit de désignation avec une symbolique qui va devenir un peu plus compliqué à trouver nous allons utiliser linverse de la sélection de ligne où on voit bien que c’est la fin qui est sélectionné ici et puis le dernier que nous sélectionnons ici que nous renault monte donc très simplement sélectionner tous suffisamment clairs et explicites pour l’utilisateur donc et en termes de symbolique il faudrait une sorte de quadrillage que celui-ci vous voyez qui est en surbrillance intégral que nous validons il s’agit de cliquer sur ok pour encore une fois validé l’ensemble de ces intégrations et dans notre ruban spec désormais nous avons de nouvelles fonctionnalités fort intéressante puisque lorsque nous cliquons sur sélectionner la ligne l’ensemble de la ligne et bien sélectionner sélectionner la colonne l’ensemble des données de la base de données sans déborder du tableau sélectionnés à partir de ce point par exemple jusqu’à la fin et bien constater que les données qui sont situés au-dessus et à gauche ne sont pas intégrés par contre tout ce qui suit et jusqu’à la fin du tableau est bien un plus et puis si on se place n’importe où dans le tableau et complique sur sélectionné tout le tableau est instantanément sélectionnés occupons-nous désormais des boutons qui permettent tout simplement de naviguer plus facilement dans les données volumineuses pour atteindre la fin et puis le début nous repassons par le ruban développeurs nous cliquons sur enregistrer une macro et nous allons les renommer explicitement par exemple atteindre fin avec une cache chameau comme toujours comme toujours aussi dans le classeur de maquereaux personnel ici l’objectif consiste à simuler l’action au clavier contrôle fin et vous constatez que la touche control associé à la touche permettent d’atteindre instantanément la toute dernière cellule active de la base de données du tableau excel dans la foulée nous arrêtons l’enregistrement et puis nous avons reprendre l’enregistrement pour la macro que nous nommons atteindre début qui consiste à réaliser aussi un raccourci clavier contrôle aux mains alors home la touche home et la flèche incliné nord-ouest c’est à dire en haut à gauche généralement situés en haut à droite de votre clavier qui sera bien décrite encore une fois sur le support en pas détaillé sur le site bombe h point fr nous arrêtons l’enregistrement nous personnalisons le ruban de manière à pouvoir greffer ses deux nouvelles commandes fort appréciable dans notre ruban spec plus spécifiquement dans le groupe des placements donc il y à atteindre début que nous lissons dans la section déplacement et atteindre fin que nous laissons juste en dessous et comme il est de coutume désormais dans la foulée nous allons les renommer par exemple remonter en haut suffisamment explicite donc pour l’utilisateur pour le premier avec des symboles qui sont dédiés comme cette grosse flèche qui matérialise bien le fait qu’ on est en train de remonter tel un ascenseur et l’autre donc qui va permettre d’atteindre la fin de la feuille atteindre à la fin à toutes fins avec la flèche l’inversé celle qui a dirigé vers le bas fort logiquement donc nous validons de nouveau sur ok de retour dans notre ruban spec constatons l’apparition de deux nouvelles fonctionnalités fort précieuse constater qu’on clique et puis nous pouvons naviguer facilement entre les centaines de lignes que propose cette base de données il reste désormais un dernier bouton à ses intérêts sans réaliser qui permet de préparer effectivement une nouvelle feuille de travail personnalisé pour l’utilisateur correspondant pourquoi pas la charte graphique de l’entreprise avec ce subtil réglages de mise en forme qui permet de dessiner les bordures lorsque et bien à rennes le constate que le contenu n’est pas vide pour ce faire nous allons enclencher deux dernières enregistrement de maquereaux que nous allons nommer par exemple nouvelle c’est une possibilité nouvel ep pour nouvelles personnalisations dans le classeur de maquereaux personnel nous cliquons sur ok et nous devons simuler les actions qui consiste dans un premier temps effectivement à créer une nouvelle feuille et sur cette nouvelle feuille comme toutes les cellules seront concernés par ces réglages nous réalisons le raccourci clavier contrôle a de manière à tous sélectionnés par le biais du ruban accueil par exemple nous pourrions est bien réglé une couleur de fond qui serait cette fois ci différentes comme un gris très clair et puis nous allons en profiter pour centrer dans la hauteur l’ensemble des informations les aligné à gauche leur ajouter un petit retrait pourquoi pas les formatés dans une couleur de peau lisse légèrement différente comme un gris foncé et puis nous souhaitons bien sûr ajouter une règle de mise en forme conditionnelle mise en forme conditionnelle nouvelles règles vous voyez un enchaînement d’actions quand même assez important mise en forme conditionnelle nouvelles règles utilisé une formule le principe ici consiste à expliquer à excellent à la macro l’excellent que lorsque la cellule est détecté comme non vide une bordure doit être tracé constater que dans une sélection la première cellule active est forcément la première le point de départ à un nous allons donc posé de raisonnement après avoir tapé le symbole égal sur elle et vous remarqué que excellent ajoute les dollars pour l’affiché avec la touche f4 que nous enfonçons trois fois de suite mais nous supprimons ses dollars de manière à ce que le critère puisade vérifier sur toutes les autres cellules elle doit donc bouger et que l’ensemble ces cellules soient différentes inférieur supérieur à guillemets dit mais non vide en d’autres termes en quel cas effectivement eh bien nous choisirons de pouvoir greffer automatiquement dynamiquement bordures onglet bordure nous définissons le style entrée plein une couleur pourquoi par violette avec le trait de contour que nous appliquons en cliquant sur la symbolique de la série sous présélection nous validons par ok de nouveau par ok et puis pour rendre la main l’utilisateur eh bien nous souhaitons directement pré sélectionnés la cellule b2 avec les puisse commencer la série nous stoppons l’enregistrement de cette macro nous allons ajouter par clic droit personnaliser le ruban cette nouvelle fonctionnalité directement sur notre ruban spec macro donc nous l’avions appelé nouvelle nouvel ep plus précisément il s’agit de la glisser dans la dernière section ici nouveau donc nous la glisse on est nous la renommée comme nous l’avons fait jusqu’à maintenant nouvelles feuilles personnalisé pourquoi pas nouvelles feuilles personnalisé en évitant si possible les noms trop long et puis il y à une icône qui doit être dédiée qui correspond à une nouvelle feuille que l’on trouve en haut dans les symboliques que l’on va directement associé à ce nouveau bouton nous validons par hockey lorsque nous revenons dans notre rue bon qu’il ya directement ici nous allons tiens pourquoi pas choisir la feuille c’est en pour simuler cette action nous allons cliquez sur le bouton nouvelles feuilles personnalisé pour constater qu’effectivement une nouvelle feuille est susceptible de se créer juste après la feuille sert une fois que la main nous est rendu le remplissage global de la feuille a bien été modifié qu’en est il si nous tapons une information constater que nous sommes calais à gauche mais avec un retrait dans une couleur grise et comme nous avons défini et lorsque et bien nous validons ces informations textuelles il faut remarquer que en même temps une bordure vient bien se greffer ça veut dire que de la mise en forme se fait automatiquement sans que l’utilisateur n’ait à réaliser d’action annuel par le biais des boutons des différents ruban excellent voilà donc pour ses fonctionnalités qui permettent de démontrer l’intérêt et la puissance des macros afin de personnaliser son environnement mais aussi de gagner en temps et en confort dans les tâches quotidiennes j’espère que cette vidéo vous a plu si c’est le cas comme toujours je compte sur vous promettre un petit j’aime et comme vous le savez vous pouvez retrouver toutes les autres formations sur le site dont bâche point fr je vous remercie