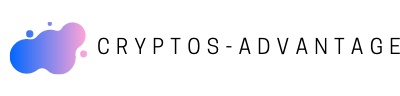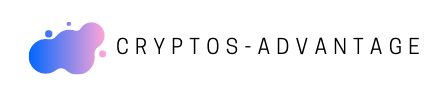Comment ajuster un tableau Excel pour impression ?
Comment ajuster l’impression ? Sous l’onglet Mise en page, sélectionnez Mise en page. Sous l’onglet Page, activez la case à cocher Ajuster. Dans les zones page(s) en largeur et en hauteur, entrez le nombre de pages sur lequel vous voulez imprimer la feuille. Dans le menu Fichier, cliquez sur Imprimer. Comment choisir la taille d’impression ? L’impression avec Android Pour le faire, rendez-vous dans « Menu Principal >image>Echelle et taille de l’image ». À partir de ce panneau, vous avez la possibilité de choisir la hauteur, la largeur et de modifier la résolution de votre photo.12 mars 2022 Comment faire une Mise en page pour imprimer ? Sous l’onglet Mise en page, sélectionnez Mise en page. Sous l’onglet Page, activez la case à cocher Ajuster. Dans les zones page(s) en largeur et en hauteur, entrez le nombre de pages sur lequel vous voulez imprimer la feuille. Dans le menu Fichier, cliquez sur Imprimer. Pourquoi l’impression ne correspond pas à l’aperçu ? Recherchez le pilote le plus récent à la recherche du fabricant de votre imprimante. Sélectionnez Fichier > Imprimer, sélectionnez Mise en page. Vérifiez que la case à cocher Imprimer en noir et blanc est cochée. Si c’est le cas, videz cette case pour que la feuille s’imprime en couleur. Comment redimensionner un tableau ? Cliquez sur le tableau, puis sur l’onglet Disposition du tableau. Sous Paramètres, cliquez sur Propriétés. Cliquez sur l’onglet Tableau, puis sur Options. Dans Espacement des cellules par défaut, activez la case à cocher Autoriser l’espacement entre les cellules, puis entrez la mesure souhaitée.
Comment faire pour qu’un tableau prenne toute la page ?
Sélectionnez votre tableau. Sous l’onglet Disposition, dans le groupe Taille de la cellule, cliquez sur AutoFit. Effectuez l’une des opérations suivantes : Pour ajuster automatiquement la largeur de colonne, cliquez sur Ajustement automatique du contenu.
Comment faire pour que mon tableau prenne toute la page ?
Sélectionnez votre tableau. Sous l’onglet Disposition, dans le groupe Taille de la cellule, cliquez sur AutoFit. Effectuez l’une des opérations suivantes : Pour ajuster automatiquement la largeur de colonne, cliquez sur Ajustement automatique du contenu.
Comment imprimer un tableau Excel sur une page a4 ?
Imprimer une feuille sur une page Sous l’onglet Mise en page, sélectionnez Mise en page. Sous Échelle, sélectionnez Ajuster, puis tapez 1 dans les zones page(s) en largeur et page(s) en hauteur. Cliquez sur OK. Dans le menu Fichier, sélectionnez Imprimer.
Pourquoi je ne peux pas imprimer en pleine page ?
Ouvrez la fenêtre de configuration du pilote d’imprimante. Activez la case à cocher Impression recto/verso dans l’onglet Configuration de la page. Cliquez sur Configuration de la zone imprimable, puis sélectionnez Utiliser l’impression réduite.
Comment imprimer toute la page Excel ?
Imprimer tout ou une partie d’une feuille de calcul Sélectionnez Fichier, puis cliquez sur Imprimer. Sous Paramètres, sélectionnez la flèche à côté d’Imprimer les feuilles actives, puis sélectionnez l’option appropriée. Sélectionnez Imprimer.
Comment régler le format d’impression d’une imprimante ?
Cliquez avec le bouton droit de la souris sur l’icône de votre imprimante ( ), puis sélectionnez Préférences d’impression. Sélectionnez vos nouveaux paramètres d’impression souhaités (format du papier, orientation, etc.), puis cliquez sur OK.
Comment ajuster la page ?
Ajuster à une page
Comment faire un aperçu avant impression sur Excel ?
Cliquez sur l’onglet Fichier, puis sur Options. Effectuez l’une des opérations suivantes : Pour afficher un aperçu de votre fichier, cliquez sur Aperçu avant impression. Pour revenir à votre fichier et apporter des modifications avant de l’imprimer, cliquez à nouveau sur l’onglet Fichier.
Comment ajuster un tableau ?
Sélectionnez votre tableau. Sous l’onglet Disposition, dans le groupe Taille de la cellule, cliquez sur AutoFit. Effectuez l’une des opérations suivantes : Pour ajuster automatiquement la largeur de colonne, cliquez sur Ajustement automatique du contenu.
Comment ajuster une page pour impression ?
Sous l’onglet Mise en page, sélectionnez Mise en page. Sous l’onglet Page, activez la case à cocher Ajuster. Dans les zones page(s) en largeur et en hauteur, entrez le nombre de pages sur lequel vous voulez imprimer la feuille. Dans le menu Fichier, cliquez sur Imprimer.
Comment arranger un tableau Excel ?
Choisir un style de tableau Sélectionnez la cellule ou la plage de cellules du tableau à laquelle vous voulez appliquer une mise en forme de tableau. Dans l’onglet Accueil, cliquez sur Mettre sous forme de tableau. Cliquez sur le style de tableau à utiliser.
Comment modifier la taille de l’impression ?
Modifier le format du papier

Comment régler le Format d’impression d’une imprimante ?
Cliquez avec le bouton droit de la souris sur l’icône de votre imprimante ( ), puis sélectionnez Préférences d’impression. Sélectionnez vos nouveaux paramètres d’impression souhaités (format du papier, orientation, etc.), puis cliquez sur OK.
Comment imprimer à la bonne taille ?
L’impression avec Android Pour le faire, rendez-vous dans « Menu Principal >image>Echelle et taille de l’image ». À partir de ce panneau, vous avez la possibilité de choisir la hauteur, la largeur et de modifier la résolution de votre photo.12 mars 2022
Comment personnaliser la taille d’impression ?
Modifier le format du papier
Comment ajuster un tableau à une page ?
Cliquez sur le tableau. Placez le pointeur à droite du numéro de rang ou de la lettre de colonne, cliquez sur la flèche, puis choisissez Ajuster la hauteur au contenu ou Ajuster la largeur au contenu dans le menu qui apparaît.
Comment imprimer avec une taille précise ?
L’impression avec Android Pour le faire, rendez-vous dans « Menu Principal >image>Echelle et taille de l’image ». À partir de ce panneau, vous avez la possibilité de choisir la hauteur, la largeur et de modifier la résolution de votre photo.12 mars 2022
Comment convertir un grand tableau Excel en PDF ?
Pour convertir un document Excel au format PDF : Sélectionnez un document et ouvrez-le dans Microsoft Excel. Convertissez la feuille de calcul Excel au format PDF : Sous Windows, cliquez sur l’onglet Acrobat, puis sur Créer un fichier PDF.
Comment agrandir un tableau Excel avant impression ?
Sous l’onglet Mise en page, sélectionnez Mise en page. Sous l’onglet Page, activez la case à cocher Réduire/agrandir à, puis sélectionnez le pourcentage de réduction ou d’agrandissement de la feuille.
Comment imprimer au format qu’on veut ?
L’impression avec Android Pour le faire, rendez-vous dans « Menu Principal >image>Echelle et taille de l’image ». À partir de ce panneau, vous avez la possibilité de choisir la hauteur, la largeur et de modifier la résolution de votre photo.12 mars 2022
Comment imprimer un tableau Excel sur une page A4 ?
Imprimer une feuille sur une page Sous l’onglet Mise en page, sélectionnez Mise en page. Sous Échelle, sélectionnez Ajuster, puis tapez 1 dans les zones page(s) en largeur et page(s) en hauteur. Cliquez sur OK. Dans le menu Fichier, sélectionnez Imprimer.
bonjour à tous je suis axel de apprendre excellent et dans cette vidéo je vais vous montrer comment ajuster la zone d’impression d’un fichier excel nous allons voir ensemble comment ajuster les marges et centrer le contenu imprimé comment effectuer une mise à l’échelle c’est à dire ajuster la taille du contenu pour qu’il tienne sur une seule page mais aussi comment définir une zone d’impression manuellement mais tout d’abord si vous souhaitez recevoir ce fichier sur excel avec d’autres exercices avec sujets corrigés plus vidéos de formation correspondante il y a un lien dans la description vous n’avez qu’à cliquer saisir votre email et vous recevrez tout ce contenu gratuitement par e-mail et pour ceux qui veulent aller plus loin il y à des formations complètes pour apprendre excellent ces partis alors avant de commencer on va faire un petit préambule sur les fonctionnalités pour tout ce qui est lié à l’impression d’un fichier sur excel tout d’abord il y a trois modes d’affichage disponible sur un fichier excel ici nous avons le mode normal nous avons aussi le mode page qui permet de définir les zones d’impression et il y aussi un mode avec les aperçus des sceaux de page alors ces trois modes sont aussi accessible depuis l’onglet affichage est ici donc on retrouve les trois modes et pour tout ce qui concerne les options de mise en page elles sont disponibles dans l’onglet mise en page dans cet onglet on retrouve plusieurs groupes et pour chaque groupe vous pouvez accéder à toutes les fonctionnalités soit depuis ici les icônes ou alors en cliquant en bas à droite de chacun des groupes ce qui vous conduira vers l’ouverture d’une nouvelle fenêtre pour effectuer les paramétrages mais avec une ergonomie différente puisque ici vous allez jongler sur les onglets d’une fenêtre et dernier point avant de commencer pour afficher l’aperçu avant impression vous pouvez utiliser le raccourci clavier contrôle plus pp pour print donc ici nous avons un tableau si on bascule sur le mode pages qui nous permet de visualiser la il en page de l’impression et on constate que forcément dans ce cas le tableau comportant un grand nombre de colonnes il ne rentre pas sur une seule page on voit qu’ici le tableau s’étale sur trois pages et il va falloir ajuster la mise en page pour que le tableau tiennent sur une seule page alors ici première chose que l’on peut effectuer ces de basculer l’orientation en paysage actuellement si on se rend dans l’anglais mise en page on constate que l’orientation est en portrait et donc forcément si on bascule orientation en paysage déjà on gagne de la place pour faire rentrer le tableau dans la feuille on va pouvoir maintenant ajuster les marges pour cela toujours dans l’onglet mise en page on va cliquer sur le menu déroulant marge est ici donc vous avez des options par défaut normal large est étroite et vous avez aussi des paramètres personnalisés donc ici c’est le dernier paramètres personnalisés qui est disponible et nous on va cliquer sur marge personnalisé pour justement pouvoir ajustés indépendamment la taille de chaque marge par exemple pour se ficher les marges qui nous intéresse ce sont les marges de gauche et de droite pour justement pouvoir faire rentrer le tableau en largeur sur la feuille on va donc par exemple réduire considérablement les marges de gauche et de droite on va les faire passer à 0,5 et idem pour la marge de droite dans cette fenêtre il est aussi possible de centrer et le tableau sur la page on peut le centre et horizontalement et verticalement dans notre cas on va simplement centre et le tableau horizontalement et ici on va appuyer sur ok on constate qu’avec la réduction de la taille des marges horizontale on a pu ainsi gagner un peu de place pour l’impression mais malgré tout une partie du tableau ne rentre pas sur une seule page et pour faire entrer la totalité du tableau sur une seule page il faut pour cela réaliser une mise à l’échelle pour cela il faut toujours se rendre dans l’angle et mise en page et ensuite chercher le groupe mise à l’échelle par défaut la mise à l’échelle en largeur et en hauteur est réalisée de manière automatique et il est possible de régler manuellement l’échelle par exemple on peut ici ajusté l’échelle et diminuer le pourcentage on constate alors que le tableau au fur et à mesure que l’on réduit l’échelle rentrer dans la page d’impression et à 70% la totalité du tableau rentrer dans la page forcément cela a pour effet de réduire la taille des données mais au moins la totalité du tableau rentrer sur une seule page facilitant ainsi la lecture donc ici on à ajuster manuellement mais il est aussi possible de réaliser un ajustement automatique dans l’exemple c’est la largeur du tableau qui pose problème on va donc repartir sur une échelle à 100% et cette fois ci on va utiliser pour la largeur un ajustement sur une seule page puisque nous on souhaite que le tableau tiennent sur une seule page et pour que la mise en page à s’actualise il faut basculer d’un mode à l’autre puis revenir sur le mode page et on constate alors que excel a effectué une mise à l’échelle automatique sur une seule page et la mise à l’échelle a été alors ajusté à hauteur de 71% pour que la totalité du tableau rentrer sur une seule page en fonction des paramétrages que l’on a effectué c’est à dire en fonction du type d’orientation de la page et de l’ajustement des marges ici on constate que la zone qui permet d’ajuster manuellement l’échelle est alors grisé et pour pouvoir de nouveau ajuster manuellement l’échelle il faut alors rebasculer en automatique aussi il faut savoir que la mise à l’échelle n’a aucune incidence sur la vie normale ici en vue normale peu importe la mise à l’échelle et bien il n’y a aucune incidence sur la vie normale la mise à l’échelle ainsi que tous les paramétrages liés à la mise en page auront simplement une incidence sur le mode page et donc forcément sur l’aperçu des sceaux de pages donc ici je vais redéfinir une mise à l’échelle sur une seule page je reviens sur mon mode si je réalise un contrôle p pour accéder à l’aperçu avant impression je constate que la totalité de mon tableau tient bien sur une seule page est d’ailleurs ici on retrouve les paramétrages principaux liés à la mise en page et il suffit directement depuis l’aperçu avant impression de cliquer sur mise en page pour accéder à toutes les fonctionnalités de mise en page comme on l’a vu précédemment maintenant on va voir comment définir une zone d’impression manuellement pour cela on va se rendre dans le second onglet avec un nouvel exemple alors pour définir une zone d’impression il suffit de sélectionner la zone en question par exemple nous on souhaite imprimer uniquement le premier tableau à partir de la colonne prénom sans imprimer la colonne matricule pour l’instant on ne tient pas compte du second tableau on souhaite simplement imprimer le premier tableau à partir de la deuxième colonne donc on va sélectionner la zone imprimer puis on va se rendre dans l’onglet mise en page et sur le menu déroulant en zone impression on va cliquer sur définir et si je réalise un contrôle p je constate c’est que dans l’aperçu avant impression il n’y a que la zone d’impression que j’ai défini qui apparaît alors ici elle est centrée puisque dans la mise en page ici donc dans les marges j’ai centré horizontalement et verticalement mais si je décoche verticalement mazzone apparaît tout en haut de la page je peux revenir en arrière maintenant pour annuler une zone d’impression il suffit comme pour la définir de se rendre dans l’onglet mise en page et dans le menu déroulant donne l’impression de choisir annulé la zone d’impression de cette manière si je réalise à nouveau un contrôle p eh bien ma zone d’impression a bien été annulé puisque la totalité de la feuille excel apparaît dans la peur u avant impression maintenant si la zone imprimés comporte plusieurs zones par exemple ici on souhaite imprimer la colonne matricule prénom et nom du premier tableau ainsi que la colonne matricule salaire brut et ancienneté du second tableau pour cela on peut alors sélectionné en une seule fois la totalité de la zone a imprimé comme on l’a fait juste avant on peut aussi sélectionner la première zone ici donc besoin d’imprimer définir puis ajouter la seconde zone alors attention même si une feuille de calcul peut comporter plusieurs zones d’impression chaque zone d’impression saint primera sur une page distinctes et pour que les différentes zones d’impression soie imprimée sur la même page il faut que les cellules de la zone 2 sélections soit adjacentes et qu’elle les ait la même structure c’est à dire le même nombre de lignes ou deux colonnes en fonction du cas par exemple ici on a ajouté sept premières zones d’impression si on ajoute une seconde zone d’impression par exemple celle ci je vais ajouter une impression ajouté à la zone d’impression cette fois ci et non définir puisque ici on souhaite ajouter cette zone à la première zone définie auparavant donc je clique bien sûr ajouter la zone l’impression je réalise un contrôle p et ici je constate que mes deux hommes d’impression apparaissent sur deux fait distincte alors pourquoi ici bien que mes zones et la même structure c’est à dire le même nombre de colonnes et bien lorsque l’on a défini la seconde donne l’impression les cellules n’étaient pas adjacente c’est à dire qu’on a laissé ici une ligne vide au milieu maintenant si j’annule donc la zone d’impression jeu redéfini une nouvelle fois la première zone d’impression j’ajoute la seconde zone d’impression cette fois ci en partant des cellules qui sont adjacentes à la première impression je la joute à son tour et cette fois ci si je réalise un contrôle p les deux hommes apparaissent sur la même page alors ici on n’est pas obligé de définir en plusieurs fois la zone d’impression on aurait pu directement sélectionner la totalité de la zone puis avec le contrôle paix et on obtient le même résultat que précédemment ou alors il était aussi possible de maintenir la touche control enfoncé pour sélectionner plusieurs zones en une seule fois et ensuite donc de cliquer sur définir ce qui revient au même résultat mais par exemple maintenant si on souhaite imprimer le premier tableau en entier ainsi que le deuxième tableau mais seulement avec les trois premières colonnes à savoir matricule le salaire brut et ancienneté et bien ici si je sélectionne mon premier tableau puis que je sélectionne les trois colonnes de mon second tableau donc je maintiens la touche control enfoncé pour ajouter en une seule manipulation la zone d’impression je clique sur zone impressions et je choisis définir si j’effectue un contrôle paie ici mais deux hommes apparaissent sur deux feuilles distinctes tout simplement car certes les cellules sont adjacentes d’une zone d’impression à l’autre mais elles n’ont pas la même structure c’est à dire que ici si je réalise la même opération sauf que cette fois ci je sélectionne bien le même nombre de colonnes d’une zone à l’autre je clique sur définir puis contrôle p cette fois ci la totalité du tableau apparaît bien mais il est donc dans ce cas impossible d’imprimer sept premières zones avec six colonnes avec une seconde zone sur trois colonnes sur une seule page sans devoir par exemple supprimés ces deux colonnes alors pour tout ce qui est lié au paramétrage de la zone d’impression on ira plus loin dans une prochaine vidéo puisque on verra comment rendre cette zone d’impression dynamique c’est-à-dire obtenir une zone qui s’ajuste automatiquement en fonction de la taille du tableau donc voilà pour cette vidéo sur comment ajouter la zone d’impression sur excel n’hésitez pas à mettre un petit j’aime si la vidéo vous a plu ainsi qu’elle a commenté et à la partager aux autres utilisateurs d’excel je me répète si vous souhaitez recevoir le fichier excel utilisé pour cette vidéo il y a un lien dans la description vous n’avez qu’à cliquer saisir votre e-mail et vous recevrez directement ce fichier par mail j’espère en tout cas que cette vidéo vous sera utile et quant à nous on se dit ah la prochaine