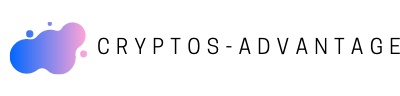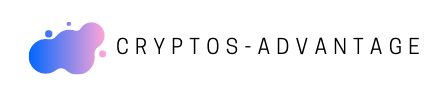Comment afficher un onglet masqué sur Excel ?
Comment récupérer un onglet ? Sur Google Chrome, il suffit de cliquer sur les trois petits points verticaux situés en haut à droite, puis de rentrer dans l’onglet « Historique » pour retrouver les onglets récemment fermés.15 avr. 2021 Comment récupérer onglets ? Vous pouvez appuyer simultanément sur les touches CTRL + MAJ (shift) + T pour rouvrir un onglet fermé. Autre solution : faire un clic droit dans la zone libre, située à droite des onglets ouverts.23 oct. 2019 Comment afficher un classeur masqué ? Dans Excel, cliquez sur le Voir onglet, puis cliquez sur Afficher à l’ Vitrine groupe. Voir la capture d’écran: 2. S’il n’y a qu’un seul classeur masqué, après avoir cliqué sur le Afficher commande, le classeur masqué apparaîtra. Comment afficher tous les onglets ? Dans Firefox, cliquez sur le bouton Firefox puis sur Options. Cliquez sur la rubrique Onglets. Cochez alors la case Afficher les aperçus d’onglets dans la barre des tâches de Windows. Comment faire revenir un onglet supprime ? Pour retrouver l’onglet internet fermé, voici une astuce:
Comment retrouver tous les fichiers Excel ?
Pour cela, cliquez sur « Fichier » dans le ruban, puis sur « Gérer le classeur » dans la rubrique « Informations ». Dans « Récupérer des classeurs non enregistrés », vous trouverez les fichiers Excel non enregistrés et pourrez les récupérer.23 oct. 2020
Comment récupérer ses onglets fermés ?
Retrouver tous les onglets fermés – Chrome
Comment enlever le masquage sur Excel ?
Sélectionnez les colonnes adjacentes aux colonnes masquées. Cliquez avec le bouton droit sur les colonnes sélectionnées, puis sélectionnez Afficher.
Comment démasquer un classeur Excel ?
Afficher les classeurs masqués dans Excel un par un Dans Excel, cliquez sur le Voir onglet, puis cliquez sur Afficher à l’ Vitrine groupe. Voir la capture d’écran: 2. S’il n’y a qu’un seul classeur masqué, après avoir cliqué sur le Afficher commande, le classeur masqué apparaîtra.
Comment afficher tous les onglets masques ?
et vous choisissez Masquer, pour voir votre devenir invisible. et pour la faire réapparaître, clic droit sur l’un des onglets visibles du classeur , sélectionnez Afficher et dans la boite qui s’affiche choisissez la feuille que vous avez envie d’afficher.5 févr. 2019
Comment masquer le ruban sous Excel ?
Conseil : Appuyez sur Ctrl+F1 pour afficher et masquer vos commandes dans le ruban. Cliquez sur Afficher les onglets pour afficher les onglets du ruban sans les commandes.
Comment retrouver des données dans un tableau Excel ?
Pour cela, cliquez sur « Fichier » dans le ruban, puis sur « Gérer le classeur » dans la rubrique « Informations ». Dans « Récupérer des classeurs non enregistrés », vous trouverez les fichiers Excel non enregistrés et pourrez les récupérer.23 oct. 2020
Comment récupérer un classeur Excel ?
Ouvrez le fichier sur lequel vous étiez en train de travailler. Sous Gérer le classer ou Gérer la présentation,sélectionnez le fichier étiqueté (lorsque j’aifermé sans enregistrer). Dans la barre en haut du fichier, sélectionnez Restaurer pour réécrire toutes les versions enregistrées précédemment.
Comment ouvrir un fichier Excel introuvable ?
Démarrez l’Explorateur Microsoft Windows. Dans le menu Outils, cliquez sur Options des dossiers. Cliquez sur l’onglet Types de fichiers . Cliquez sur le type de fichier que vous souhaitez (c’est-à-dire, une feuille de calcul Microsoft Excel) dans la liste types de fichiers enregistrés .
Comment faire pour ouvrir un onglet ?
Rouvrir un onglet ou une fenêtre Pour ouvrir de nouveau un onglet ou une fenêtre fermés par erreur, utilisez un raccourci clavier : Sous Windows et Linux : Ctrl+Maj+T. Sous Mac OS : ⌘+Maj+T.
Comment démasquer des cellules sur Excel ?
Allez dans le groupe Cellule de l’onglet Accueil, et cliquez sur Format puis sur Masquer & afficher et choisissez Masquer les lignes. Vous pouvez aussi cliquer sur n’importe quelle cellule de la ligne que vous désirez masquer, puis cliquez sur Format, Masquer & Afficher et cliquez enfin sur Masquer les lignes.6 sept. 2015
Comment démasquer un onglet ?
Comment faire pour démasquer : Faites un clic droit sur le nom d’une feuille. Cliquez sur Afficher…. Sélectionnez la feuille que vous souhaitez démasquer. Validez par Ok.

Comment faire apparaître le bandeau ?
Conseil : Appuyez sur Ctrl+F1 pour afficher et masquer vos commandes dans le ruban. Cliquez sur Afficher les onglets pour afficher les onglets du ruban sans les commandes.
Comment faire apparaître le bandeau Excel ?
Pour afficher de nouveau le ruban, double-cliquez sur un de ses onglets ou appuyez sur CTRL+F1.
Comment récupérer les données d’une autre feuille Excel ?
Créer une référence de cellule vers une autre feuille de calcul. Vous pouvez faire référence à des cellules qui se trouvent sur d’autres feuilles de calcul du même classeur en ajoutant le nom de la feuille de calcul suivi d’un point d’exclamation (!) au début de la référence de cellule.
Comment restaurer un fichier Excel écrasé ?
Sous Windows, faites un clic droit sur le fichier en question puis cliquer sur « Restaurer la version précédente ». Si le fichier obtenu n’est pas celui que vous recherchez, utilisez un outil de récupération pour récupérer votre fichier Excel écrasé.
Comment ouvrir des onglets fermés ?
Première option : le raccourci clavier. Vous pouvez appuyer simultanément sur les touches CTRL + MAJ (shift) + T pour rouvrir un onglet fermé. Autre solution : faire un clic droit dans la zone libre, située à droite des onglets ouverts.23 oct. 2019
Comment ouvrir tous les onglets fermés ?
Sur Google Chrome, il suffit de cliquer sur les trois petits points verticaux situés en haut à droite, puis de rentrer dans l’onglet « Historique » pour retrouver les onglets récemment fermés.15 avr. 2021
Comment démasquer la colonne à ?
Pour afficher la colonne A, cliquez avec le bouton droit sur l’en-tête ou l’étiquette de la colonne B et sélectionnez Afficher les colonnes. Pour afficher la ligne 1, cliquez avec le bouton droit sur l’en-tête ou l’étiquette de la ligne 2 et sélectionnez Afficher les lignes.
Comment faire apparaître le ruban ?
Conseil : Appuyez sur Ctrl+F1 pour afficher et masquer vos commandes dans le ruban. Cliquez sur Afficher les onglets pour afficher les onglets du ruban sans les commandes.
Comment remettre le ruban ?
Double-cliquez sur l’un des onglets du ruban ou appuyez sur Ctrl+F1 pour réduire le ruban si vous avez besoin d’afficher davantage de votre document. Pour afficher de nouveau le ruban, double-cliquez sur un de ses onglets ou appuyez sur CTRL+F1.
Comment recuperer un classeur Excel ?
Ouvrez le fichier sur lequel vous étiez en train de travailler. Sous Gérer le classer ou Gérer la présentation,sélectionnez le fichier étiqueté (lorsque j’aifermé sans enregistrer). Dans la barre en haut du fichier, sélectionnez Restaurer pour réécrire toutes les versions enregistrées précédemment.
Comment retrouver un raccourci perdu ?
Pour restaurer ces icônes, procédez comme suit :
Comment faire revenir un onglet ?
Pour se la jouer réellement geek, vous pouvez directement ouvrir le dernier onglet fermé en appuyant simultanément sur les touches du clavier Ctrl + Shift + T (sur PC) ou Commande + Majuscule + T (Sur Mac).7 avr. 2014
Comment démasquer des cellules sur excel ?
Allez dans le groupe Cellule de l’onglet Accueil, et cliquez sur Format puis sur Masquer & afficher et choisissez Masquer les lignes. Vous pouvez aussi cliquer sur n’importe quelle cellule de la ligne que vous désirez masquer, puis cliquez sur Format, Masquer & Afficher et cliquez enfin sur Masquer les lignes.6 sept. 2015
Comment faire apparaître la barre d’Outils dans Excel ?
Cliquez sur l’onglet Fichier. Cliquez sur Options,puis sur la catégorie Options avancées. Sous Options d’affichagede ce feuille de travail, cochez ou cochez les case Afficher la barre de défilement horizontale et Afficher la barre de défilement verticale pour masquer ou afficher les barres de défilement.
Comment faire apparaître la barre d’outils Excel ?
Si la barre d’outils Accès rapide est masquée, vous pouvez l’afficher en cliquant avec le bouton droit dans le coin supérieur droit de la fenêtre au-dessus du ruban, puis dans la liste, sélectionnez Afficher la barre d’outils Accès rapide.
Comment trouver tous les fichiers Excel ?
Ouvrez un dossier et choisissez votre partition sur laquelle vous souhaitez faire la recherche. Cliquez sur la barre de recherche en haut à droite. Là vous avez la possibilité de choisir Contenu du fichier. La recherche s’effectuera ainsi sur les noms et les contenus des fichiers.
Comment faire pour afficher les icônes cachées ?
Pour afficher les icônes masquées Appuyez ou cliquez sur la flèche Afficher les icônes cachées en regard de la zone de notification.
Comment afficher les icônes cachées sur le bureau ?
Sélectionnez le bouton Démarrer, puis sélectionnez Paramètres > Personnalisation > Thèmes. Sous Thèmes> Paramètres associés, sélectionnez Paramètres des icônes du Bureau. Choisissez les icônes que vous souhaitez afficher sur votre bureau, puis sélectionnez Appliquer et OK.
Comment retrouver des onglets fermés ?
CTRL + MAJ + T (T comme Tab, c’est à dire onglet) ou vous pouvez effectuer un clic droit dans la barre d’onglets pour rouvrir à nouveau un onglet fermé. Vous pouvez également trouver une liste des onglets récemment fermés dans le menu Paramètres, et plus précisément dans l’historique de navigation.
C’est quoi les onglets contextuels Excel ?
Un onglet contextuel est un contrôle d’onglet masqué dans le ruban Office qui s’affiche dans la ligne d’onglet lorsqu’un événement spécifié se produit dans le document Office. Par exemple, l’onglet Création de tableau qui s’affiche sur le ruban Excel lorsqu’un tableau est sélectionné.29 août 2022
Comment faire apparaître la barre d’outils en haut de l’écran ?
Cliquez sur une partie vide de la barre des tâches. Maintenez le bouton principal de la souris enfoncé, puis faites glisser le pointeur vers l’emplacement où vous souhaitez placer la barre des tâches. Par exemple, vous souhaiterez peut-être placer la barre des tâches verticalement sur le bord droit de l’écran.
comment cacher définitivement est automatiquement une feuille de calcul qui se trouve sur un classeur excel bonjour à tous et alex d’excel formation.fr et dans ce nouveau tutoriel je vais vous montrer comment procéder pour masquer automatiquement une feuille de calcul qui appartient à un classeur en utilisant trois méthodes différentes sachant que la dernière méthode que nous allons voir dans ce tutoriel va permettre d’effectuer cette opération de manière totalement automatique à chaque fois que nous allons quitter notre classe heures lorsque nous redémarrons celui ci l’a fait de calcul sera masqué et il ne sera pas possible de l’art est affiché à moins de connaître le mot de passe que nous allons affecter à cette manipulation alors vous trouverez très régulièrement de nouvelles vidéos sur la chaîne alors pensez à vous abonner et surtout à activer la clochette de notification afin d’être sûr de ne manquer aucune astuce est de devenir rapidement un pro d’excel [Musique] alors comme d’habitude le fier que nous allons utiliser dans le cadre de cette vidéo est disponible au téléchargement en suivant le lien que vous trouverez dans la description de la vidéo et vous trouverez alors deux fichiers le fichier de départ qui est le fichier que vous avez ici à l’écran ainsi que le fichier corrigé qui est le fichier dans lequel toutes les manipulations que nous allons faire dans le cadre de cette vidéo seront déjà rempli ce qui vous permettra bien entendu de pouvoir suivre la vidéo en même temps que moi en réalisant toutes les opérations alors comme nous l’avons vu dans l’introduction de cette vidéo nous allons voir ici comment faire pour masquer efficacement une feuille de calcul sur excel et pour illustrer les différentes méthodes que nous allons découvrir dans ce tutoriel nous disposons du document que nous avons ici à l’écran et que pour rappel vous pouvez télécharger sur le site excellent formation.fr et comme vous pouvez le constater celui ci est composé de deux onglets un onglet principal qui évoque le nom de excellent formation.fr et un onglet confidentiel dans lequel nous retrouvons des informations hautement confidentielles et la première méthode que nous allons voir pour masquer ses feuilles de calcul et la méthode dite classique c’est à dire celle que tout le monde utilise en effet il s’agit ici de la méthode la plus intuitive et surtout la plus simple à mettre en place pour masquer la feuille de calcul en utilisant cette méthode il suffit simplement d’effectuer un clic droit sur l’onglet de la feuille est tout simplement de choisir masqué à ce moment là la feuille de calcul va disparaître du classeur et ne pourront plus y accéder de manière aussi simple sauf que dans les faits la méthode pourrait afficher la feuille est également très simple il suffit en effet d’effectuer un clic droit sur l’une des feuilles qui arrache affiché est de sélectionner simplement lotion affiché à ce moment-là excellent va nous afficher une petite fenêtre dans lequel nous allons retrouver une liste de toutes les feuilles du classeur qui ne sont plus visibles car elles sont masquées il suffit alors de sélectionner la fait que nous souhaitons affiché est de cliquer tout simplement sur le bouton ok et à ce moment là comme vous pouvez le constater la feuilleraie apparaît dans notre classe heures donc si nous voulons bloquer l’affichage de cette fenêtre de sélection des feuilles masqué il suffit de se rendre dans le menu révision puis de choisir protéger classeur alors avant cela évidemment nous allons remarqué la feuille cliquez sur le menu protéger classeurs et à ce moment-là xl nous invite à venir saisir un mot de passe donc nous allons saisir un mot de passe très simples tests ou tests et ensuite nous validons en appuyant sur ok évidemment xl va nous demander de confirmer le mot de passe donc numéro 6 10 ont une seconde fois et une fois encore nous appuyant sur le bouton ok à ce moment là si nous voulons répéter l’opération que nous avons vu juste avant c’est à dire effectuer un clic droit sur l’onglet visibles comme vous pouvez le voir le bouton afficher et cette fois-ci river nous ne pouvons plus cliquer dessus par contre l’inconvénient de cette méthode c’est que si nous avons besoin de réafficher une nouvelle fois l’onglet il va être nécessaire de nous rendre à nouveau dans le menu révision cliquez à nouveau sur protéger classeur ce qui aura pour effet cette fois-ci de le des protégés donc évidemment il va falloir saisir le mot de passe que nous avions saisi donc le mot de passe test puis heureux à l’idée et à ce moment là nous allons pouvoir à nouveau retrouvé le bouton afficher donc maintenant nous allons voir une nouvelle méthode qui va nous permettre de masquer une feuille de calcul mais en rendant celle-ci totalement invisible c’est à dire que lorsque nous allons vouloir appuyer sur le bouton afficher le bouton sera inaccessible celui ci sera en effet crise et donc pour cette nouvelle méthode il va être nécessaire d’afficher l’éditeur de code vb eux en utilisant une des nombreuses techniques dédiées à cet effet dont vous trouverez le lien dans la description de la vidéo et si nous voulons avoir quelques-unes il est tout à fait possible d’utiliser le menu développeurs lorsque celui-ci disponibles ou alors d’effectuer un clic droit sur un onglet afin de choisir visualiser le code ou encore la méthode la plus simple est d’appuyer sur actes et air france lorsque nous appuyons sur ces deux touches excellent valence et lecteurs de codes vb eux et comme nous pouvons le voir à ce moment là alors que la feuille de code était bien masquer tout à l’heure nous nous retrouvons celle ci directement dans la fenêtre de navigation du projet de cette manière nous pouvons retrouver le nom de la fée du calcul ce qui permettra de pouvoir accéder très simplement aux informations que celle ci contient en effet si nous voulons voir comment procéder nous voulons revenir dans notre feuille de calcul créer un nouvel onglet puis nous avons simplement appeler la première cellule de la feuille de calcul en réalisant une référence donc pour cela nous utilisons le symbole et gac et permet de venir saisir une formule dans excel puis nous tapons simplement le nom de la feuille de calcul donc que nous avons identifiées clairement depuis l’éditeur vb eu un point d’exclamation est tout simplement la première cellule qui est la cellule a ici excellent va nous retourner la valeur zéro car sur la première cellule de la fait confidentiel il n’y a aucune donnée en revanche il va suffire détendre simplement la formule que nous venons de saisir vers le bas afin qu’ils excellent nous retourne effectivement toutes les données qu’il se trouve directement dans la feuille de calcul donc ici il n’ya des données que dans la colonne à mais nous pourrions tout à fait imaginer procédé de la même manière pour l’ensemble de la fée du calcul ce qui permet d’accéder aux informations que celle ci contient alors même que nous n’y avons pas accès donc à ce moment là l’astuce va consister à empêcher d’accéder directement aux données du projet depuis l’éditeur veilleux pour cela nous effectuons un clic droit sur celui-ci et puis nous choisissons propriété de vba project ensuite dans l’onglet protection nous allons pouvoir cochet verrouiller le projet pour l’affichage ce qui fait que lorsque nous allons démarrer l’éditeur de code veilleux après avoir lancé une première fois la feuille de calcul les données seront comme nous font voir juste au dessus masqué nous n’aurons pas le détail alors évidemment pour pouvoir masquer ces données il est nécessaire de saisir passe donc comme d’habitude nous allons saisir le mot de passe test voilà donc pour en revenir à notre feuille de calcul lorsque nous sélectionnons celle ci dans le navigateur du projet nous allons pouvoir voir en bas l’ensemble des propriétés qui correspondent à cette feuille de calcul alors c’est la fenêtre propriétés n’est pas affichée je suis simplement de se rendre dans le menu affichage et de sélectionner fenêtre propriétés ou alors encore depuis sur touche f4 la dernière propriété que nous allons retrouver dans cette fenêtre et la propriété visible qui permet bien entendu de définir le statut visible de la feuille de calcul à ce moment là il suffit simplement de cliquer sur visible afin de rendre celle-ci à nouveau accessible depuis le classeur excel et donc à ce moment là nous allons donc en arriver à la nouvelle méthode que nous voulions découvrir ici qui pour rappel consisté à rendre la fée de calcul totalement invisible et que nous ne puissions pas utiliser le menu affiché pour pouvoir afficher celle ci donc nous revenons dans notre code est plutôt que de choisir la valeur xl shit visible à la propriété visible nous allons choisir levé reid de cette manière nous pouvons tester en revenant dans notre feuille de calcul et comme vous pouvez le voir donc évidemment la feuille a disparu mais en prime le menu affiché est masquée car il ne sera pas possible de re a affiché la feuille par ce biais là et donc l’intérêt de cette méthode c’est que l utilisateur qui ne sais pas s’il y a des feuilles de calcul maschio pas ne pourra pas voir ce renseignement directement en utilisant la fenêtre d’affichage alors évidemment dans les deux méthodes que nous venons de découvrir l’instant l’inconvénient c’est que nous allons devoir re masquer les feuilles avant chaque fermeture du classeur pour être certain que celle ci ne soit pas accessible par un utilisateur qui serait un petit peu trop indiscrets mais heureusement il est possible d’automatiser cette procédure de masquage en insérant une macro directement dans la feuille de codes du classeur donc si nous revenons au niveau de notre projet nous avons ici des différentes feuilles de calcul et ici nous avons le code du classeur c’est à dire que ce que nous allons pouvoir saisir à l’intérieur de cette feuille va concerner l’ensemble du classeur et à ce moment là il suffit de double cliquer dessus pour ouvrir cette feuille est ici nous allons pouvoir insérer directement un événement un événement est une partie de code donc une macro qui va se lancer à chaque fois que quelque chose doit se réaliser directement sur la fée de calcul donc ici quand nous avons choisi de sélectionner des événements qui concerne a fait du calcul donc le workbook automatiquement excellent a créé l’événement world book open ce qui signifie que tout ce que nous allons saisir entre ces deux lignes va se lancer à chaque fois que nous allons ouvrir notre classeurs et c’est justement cet événement qui va ici nous intéresser et la macro que nous allons voir à vouloir mettre en place est très simple et va consister à réaliser de manière automatique ce que nous venons de faire ici manuellement c’est à dire que nous allons vouloir modifier la propriété visible de la feuille de calcul qui porte le nom de confidentiel donc sheets confidentielles entre guillemets points visibles pour modifier la propriété visible et ici nous avons tout simplement définir celle ci à ixelles shit vayrynen c’est à dire que nous voulons masque est définitivement la feuille de calcul de cette manière à chaque fois que nous allons lancer la feuille de calcul excel va lancer l’événement workbook open et va voir attention il faut rendre la feuille de calcul confidentiel invisible à l’utilisateur pour nous en rendre compte nous allons enregistrer le classeur alors attention lorsque nous créons une macro dans un classeur il est important de définir l’extension xls m et non xlsx afin de pouvoir enregistrer la macro cela est en fait nous pourrons relancer le classe r et quand vous pouvez le voir la feuille confidentiel est maintenant masqué est donc maintenant si nous voulons réafficher l’a fait de calculs il est nécessaire donc d’afficher à nouveau l’éditeur de code vb eux ont par exemple en effectuant un clic droit visualiser le code et comme vous pouvez le voir comme nous avons défini un mot de passe tout à l’heure celui ci va automatiquement nous est demandé afin de pouvoir afficher le détail du projet donc ici le mot de passe et est à ce moment là nous allons pouvoir dérouler le projet et modifier manuellement la propriété visible afin de rendre visible la feuille de calcul dans notre classe heures donc comme d’habitude vous pouvez télécharger le support de ce coup en suivant le lien que vous trouverez dans la description de la vidéo ou la vidéo vous a plu n’oubliez pas de lalique et et de la partager à vos collègues et amis sur l’ensemble de vos réseaux sociaux et vous pouvez également me laisser vos impressions dans l’espace des commentaires je lirai chacun d’entre eux et y répondrait avec plaisir évidemment si ce n’est pas encore fait abonnez-vous à la chaîne pour ne manquer aucune astuce c’est également très important pour m’aider à gagner en visibilité afin de pouvoir développer la chaîne et continuez de vous proposer des tas de nouvelles vidéos merci d’avoir suivi cette vidéo et à très bientôt pour un prochain tuto